當我們在使用CAD軟件繪制圖紙時,我們可以將圖紙上封閉的圖形轉換成面域,這樣在填充圖案的時候就比較方便。那在浩辰CAD軟件中面域如何填充圖案呢?今天就為大家簡單介紹下
CAD軟件中面域填充圖案的方法:
1 創建面域
在浩辰CAD中,可以將由某些對象圍成的封閉區域轉換為面域,這些封閉區域可以是圓、橢圓、封閉的二維多段線和封閉的樣條曲線等對象,也可以是由圓弧、直線、二維多段線、橢圓弧、樣條曲線等對象構成的封閉區域。
選擇“繪圖”|“面域”命令(REGION),或在“繪圖”工具欄中單擊“面域”按鈕,然后選擇一個或多個用于轉換為面域的封閉圖形,當按下Enter鍵后即可將它們轉換為面域。因為圓、多邊形等封閉圖形屬于線框模型,而面域屬于實體模型,因此它們在選中時表現的形式也不相同。
選擇“繪圖”|“邊界”命令(BOUNDARY),也可以使用打開的“邊界創建”對話框來定義面域。此時,在“對象類型”下拉列表框中選擇“面域”選項,單擊“確定”按鈕后創建的圖形將是一個面域,而不是邊界。
9.2.2 面域的布爾運算
布爾運算的對象只包括實體和共面的面域,對于普通的線條圖形對象無法使用布爾運算。使用“修改”|“實體編輯”子菜單中的相關命令,可以對面域進行如下的布爾運算。
并集:創建面域的并集,此時需要連續選擇要進行并集操作的面域對象,直到按下Enter鍵,即可將選擇的面域合并為一個圖形并結束命令。
差集:創建面域的差集,使用一個面域減去另一個面域。
交集:創建多個面域的交集即各個面域的公共部分,此時需要同時選擇兩個或兩個以上面域對象,然后按下Enter鍵即可。

9.2.3 從面域中提取數據
從表面上看,面域和一般的封閉線框沒有區別,就像是一張沒有厚度的紙。實際上,面域是二維實體模型,它不但包含邊的信息,還有邊界內的信息。可以利用這些信息計算工程屬性,如面積、質心、慣性等。
在浩辰CAD中,選擇“工具”|“查詢”|“面域/質量特性”命令(MASSPROP),然后選擇面域對象,按Enter鍵,系統將自動切換到“浩辰CAD文本窗口”,顯示面域對象的數據特性 。

9.2.4 設置圖案填充
要重復繪制某些圖案以填充圖形中的一個區域,從而表達該區域的特征,這種填充操作稱為圖案填充。圖案填充的應用非常廣泛,例如,在機械工程圖中,可以用圖案填充表達一個剖切的區域,也可以使用不同的圖案填充來表達不同的零部件或者材料。
選擇“繪圖”|“圖案填充”命令(BHATCH),或在“繪圖”工具欄中單擊“圖案填充”按鈕,打開“圖案填充和漸變色”對話框的“圖案填充”選項卡,可以設置圖案填充時的類型和圖案、角度和比例等特性。
類型和圖案
角度和比例
圖案填充原點
邊界
其他選項功能
1、類型和圖案
在“類型和圖案”選項組中,可以設置圖案填充的類型和圖案,主要選項的功能如下。
“類型”下拉列表框:設置填充的圖案類型,包括“預定義”、“用戶定義”和“自定義”3個選項。其中,選擇“預定義”選項,可以使用浩辰CAD提供的圖案;選擇“用戶定義”選項,則需要臨時定義圖案,該圖案由一組平行線或者相互垂直的兩組平行線組成;選擇“自定義”選項,可以使用事先定義好的圖案。
“圖案”下拉列表框:設置填充的圖案,當在“類型”下拉列表框中選擇“預定義”時該選項可用。在該下拉列表框中可以根據圖案名選擇圖案,也可以單擊其后的按鈕,在打開的“填充圖案選項板”對話框中進行選擇。
“樣例”預覽窗口:顯示當前選中的圖案樣例,單擊所選的樣例圖案,也可打開“填充圖案選項板”對話框選擇圖案。
“自定義圖案”下拉列表框:選擇自定義圖案,在“類型”下拉列表框中選擇“自定義”類型時該選項可用。
2、角度和比例
在“角度和比例”選項組中,可以設置用戶定義類型的圖案填充的角度和比例等參數,主要選項的功能如下。
“角度”下拉列表框:設置填充圖案的旋轉角度,每種圖案在定義時的旋轉角度都為零。
“比例”下拉列表框:設置圖案填充時的比例值。每種圖案在定義時的初始比例為1,可以根據需要放大或縮小。在“類型”下拉列表框中選擇“用戶自定義”時該選項不可用。
“雙向”復選框:當在“圖案填充”選項卡中的“類型”下拉列表框中選擇“用戶定義”選項時,選中該復選框,可以使用相互垂直的兩組平行線填充圖形;否則為一組平行線。
“相對圖紙空間”復選框:設置比例因子是否為相對于圖紙空間的比例。
“間距”文本框:設置填充平行線之間的距離,當在“類型”下拉列表框中選擇“用戶自定義”時,該選項才可用。
“ISO筆寬”下拉列表框:設置筆的寬度,當填充圖案采用ISO圖案時,該才選項可用。
以上就是在浩辰CAD軟件中,當我們需要填充圖紙對象的時候,我們可以將途中的多段線、曲線等圍起來的部分轉換成面域。今天就介紹這么多了。安裝浩辰CAD軟件試試吧。更多CAD教程技巧,可關注浩辰CAD官網進行查看。
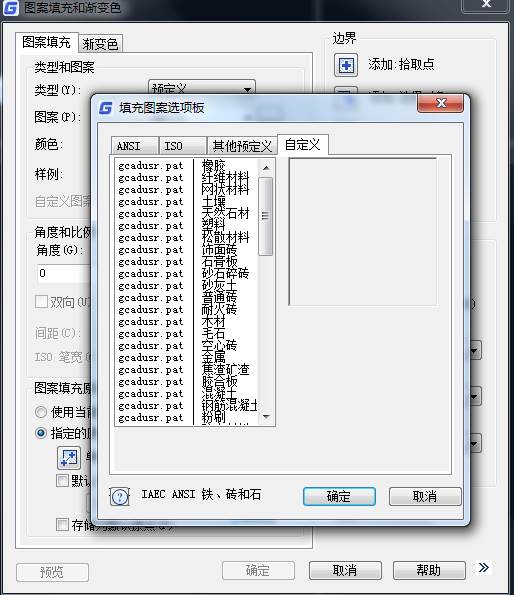
2019-11-13
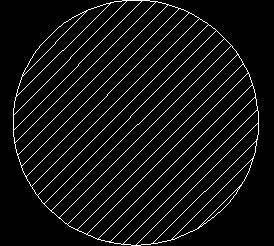
2019-11-07
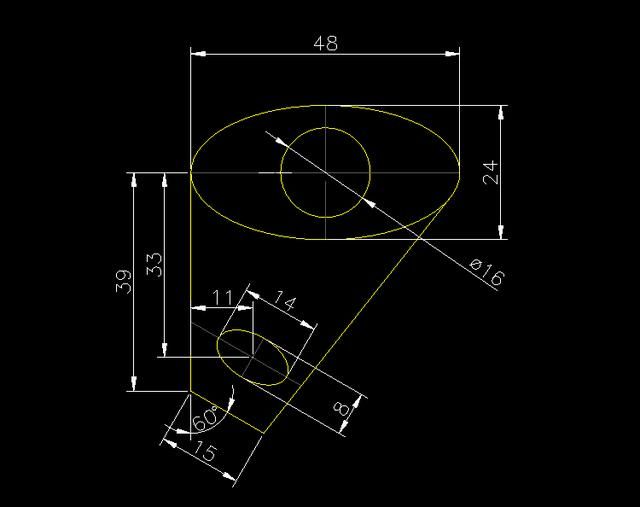
2019-10-17

2019-10-16
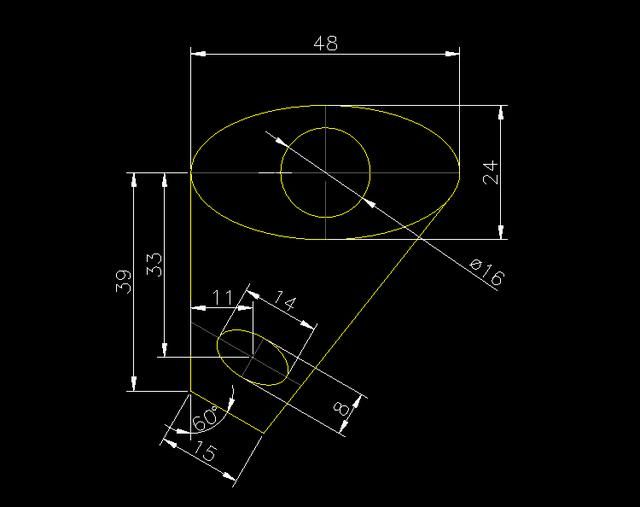
2019-10-11

2019-10-09

2019-09-20
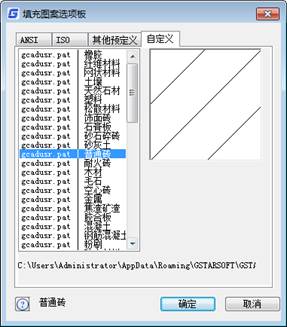
2019-09-17
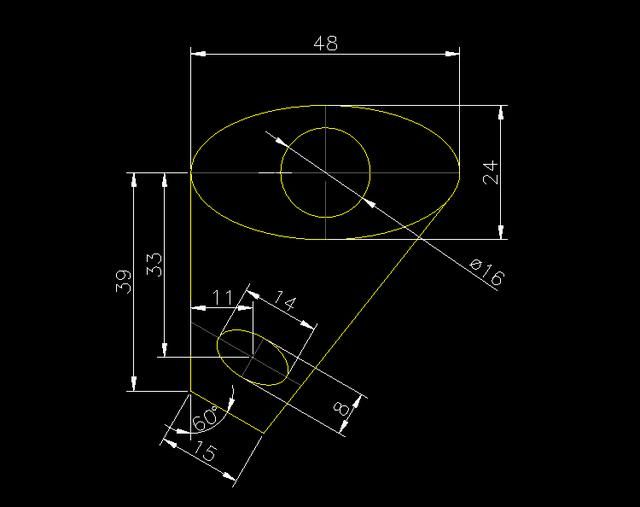
2019-09-09
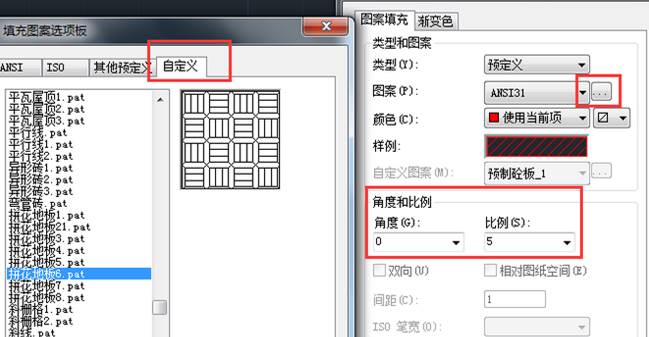
2019-09-09
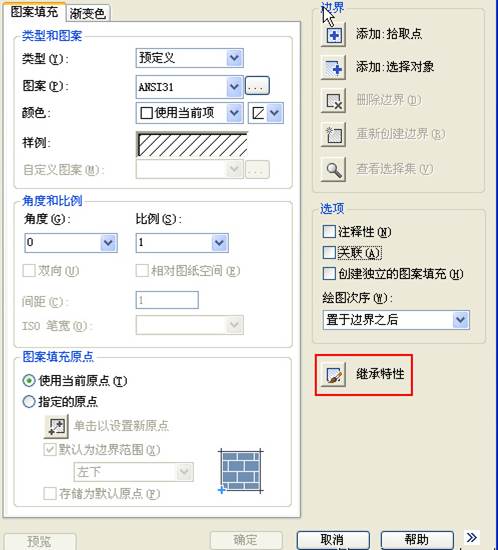
2019-09-09
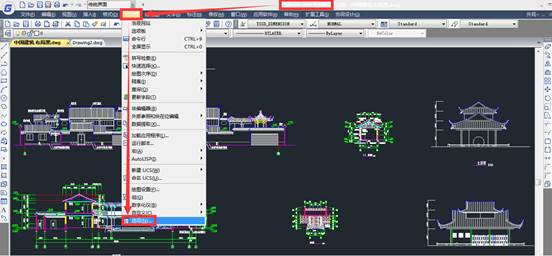
2019-09-09
