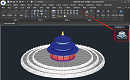
 CAD圖文教程
CAD圖文教程

 CAD圖文教程
CAD圖文教程
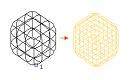
 CAD圖文教程
CAD圖文教程
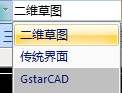
 CAD圖文教程
CAD圖文教程

 工程行業知識
工程行業知識
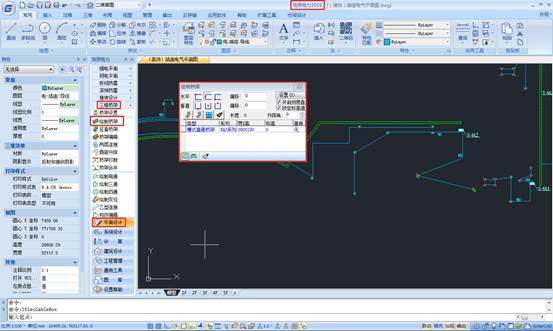
 工程行業知識
工程行業知識

 工程行業知識
工程行業知識

 工程行業知識
工程行業知識

 工程行業知識
工程行業知識

 工程行業知識
工程行業知識
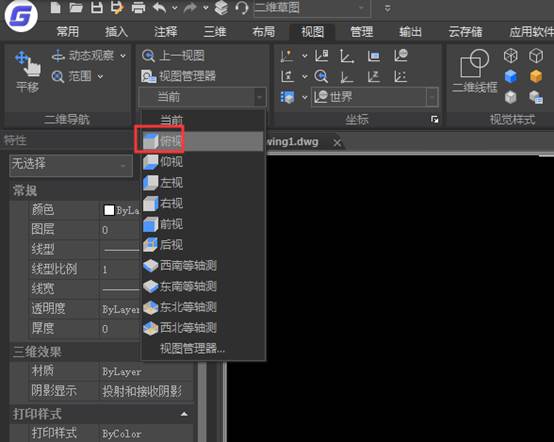
 CAD圖文教程
CAD圖文教程

 CAD圖文教程
CAD圖文教程

 CAD圖文教程
CAD圖文教程
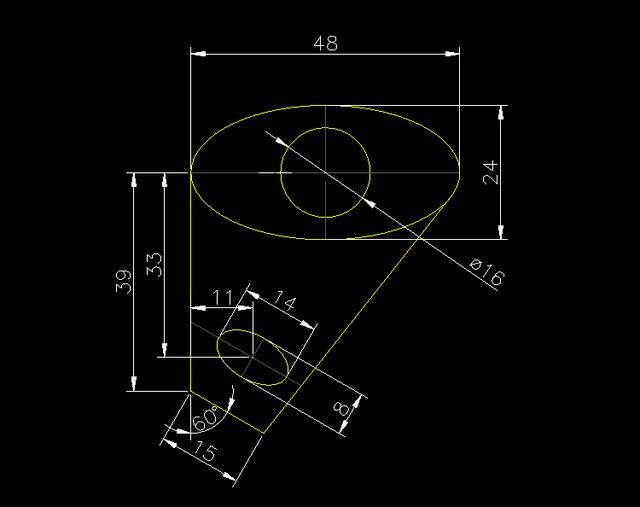
 CAD圖文教程
CAD圖文教程
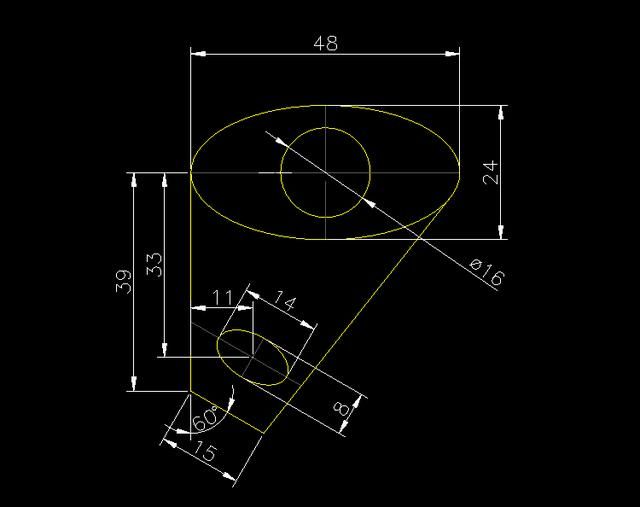
 CAD圖文教程
CAD圖文教程


















