CAD填充圖案的快速操作可以使用快捷鍵,如果是快捷鍵的話,則是H,然后按回車或者鼠標右鍵;如果記住快捷鍵就方便多了!
【補充知識:CAD中如何將填充圖案與其邊界的關聯性刪除】
一般來說,圖案填充的邊界是可以被復制、移動、拉伸和修剪等的。和處理其他對象一樣,利用夾點可以拉伸、移動、旋轉、縮放和鏡像填充邊界以及和它們關聯的填充圖案。如果所做的編輯保持邊界閉合,關聯填充會自動更新。如果編輯中生成了開放邊界,圖案填充將失去任何邊界關聯性,并保持不變。如果填充圖案文件在編輯時用不了的話,則在編輯填充邊界的過程中可能會失去關聯性。
如果要修剪填充區域,而填充圖案 (PAT) 文件不能再使用了,則圖案填充就會消失。圖案填充的關聯性取決于是否在“圖案填充和漸變色”(HATCH) 和“圖案填充編輯”(HATCHEDIT) 對話框中選擇了“關聯”。 當原邊界被修改時,非關聯圖案填充將不被更新。
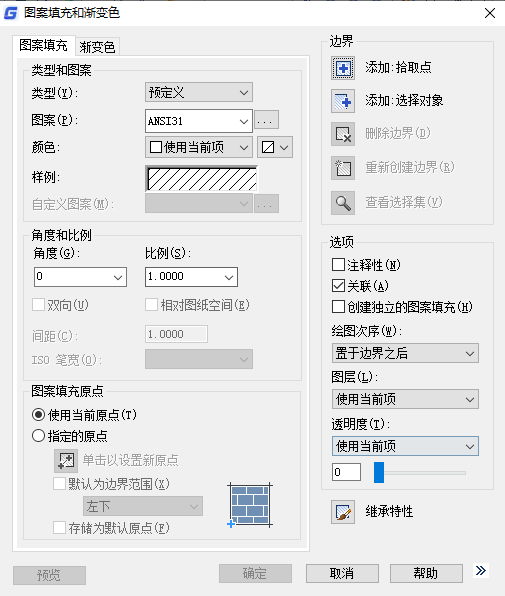
圖案填充的關聯是可以隨時刪除的,但一旦刪除了現有圖案填充的關聯,就不能再重建。要恢復關聯性,必須重新創建圖案填充或者必須創建新的圖案填充邊界并且邊界與此圖案填充關聯。要在非關聯或無限圖案填充周圍創建邊界,請在“圖案填充和漸變色”對話框中使用“重新創建邊界”選項。 也可以使用此選項指定新的邊界與此圖案填充關聯。
以上填充操作的技巧和方法,希望大家能夠深入的了解,一遍在后期的制圖中熟練使用。
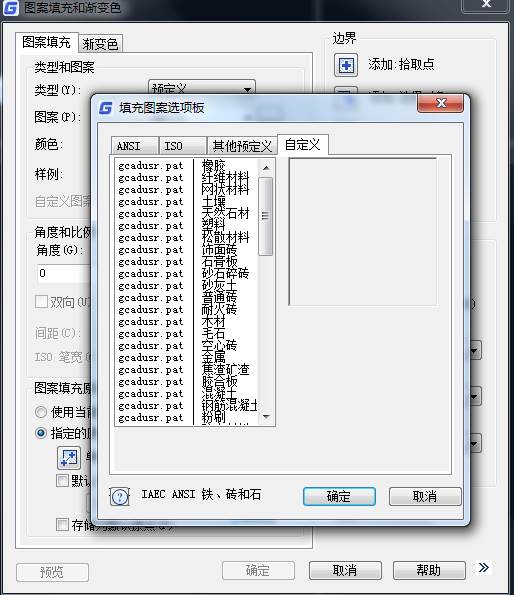
2019-11-13
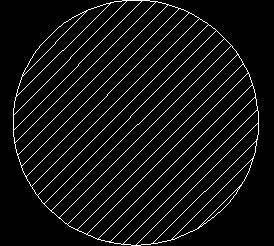
2019-11-07
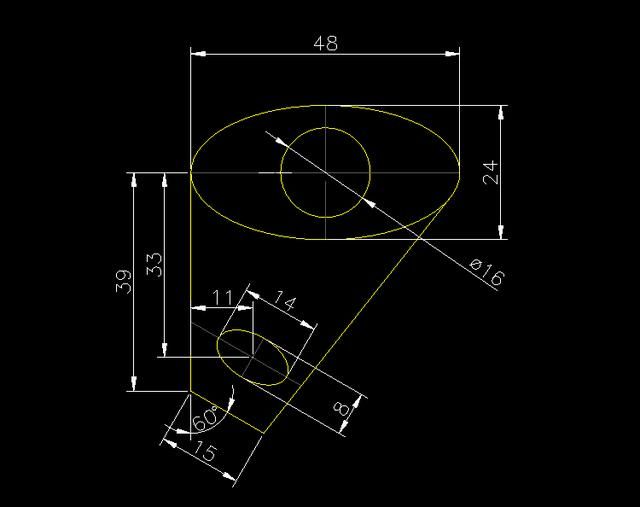
2019-10-17

2019-10-16
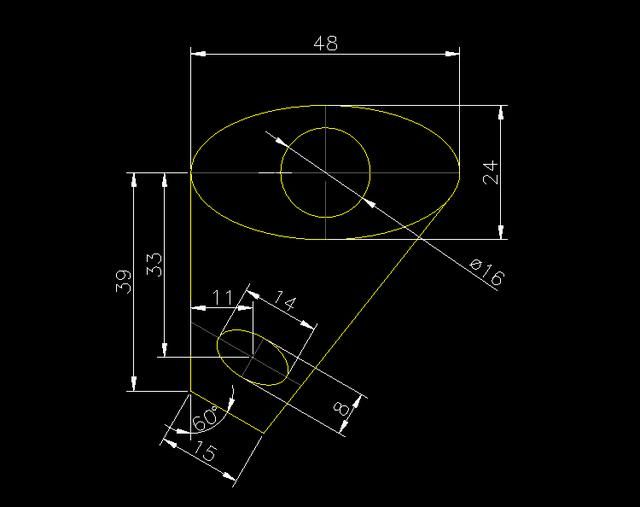
2019-10-11

2019-10-09

2019-09-20
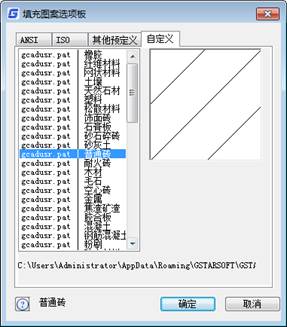
2019-09-17
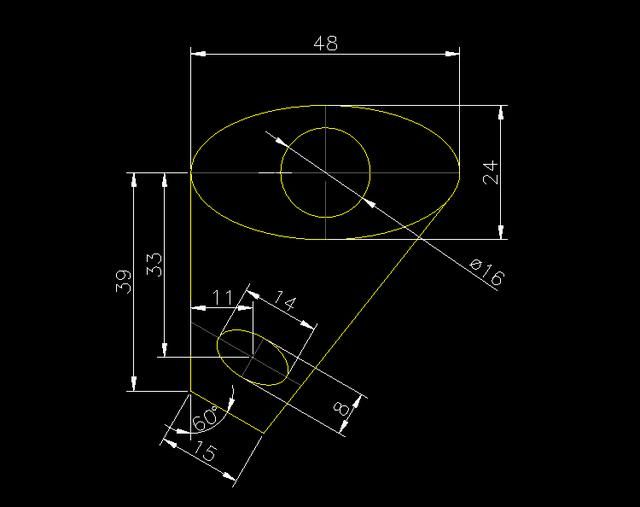
2019-09-09
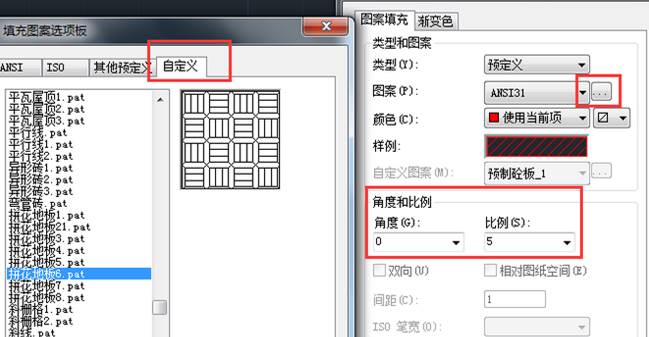
2019-09-09
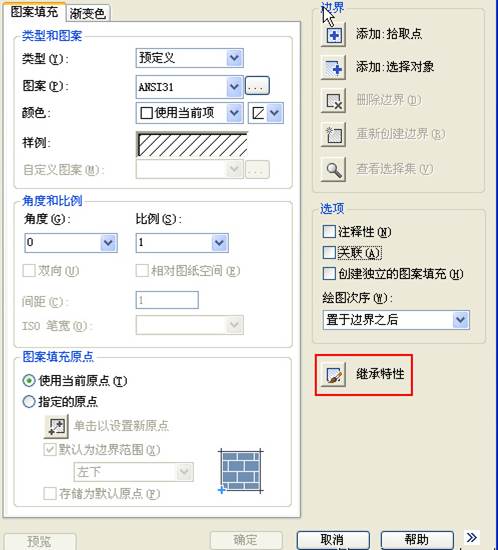
2019-09-09
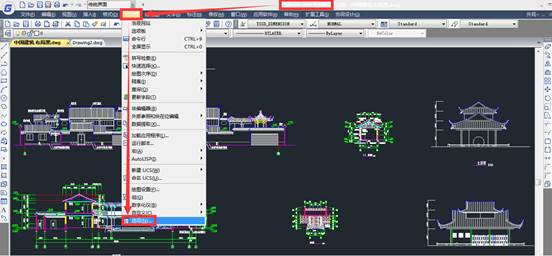
2019-09-09
