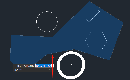
 CAD圖文教程
CAD圖文教程

 CAD常用命令
CAD常用命令

 CAD快捷鍵
CAD快捷鍵
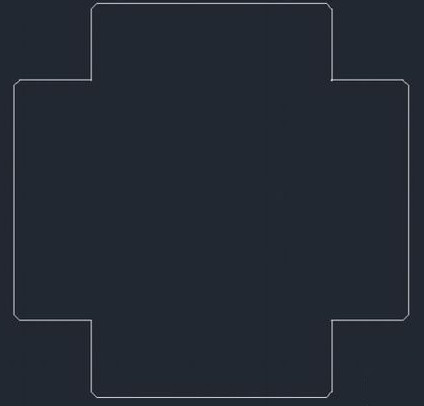
 CAD圖文教程
CAD圖文教程

 CAD圖文教程
CAD圖文教程

 CAD圖文教程
CAD圖文教程
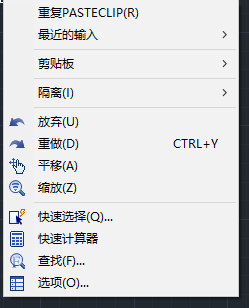
 CAD圖文教程
CAD圖文教程
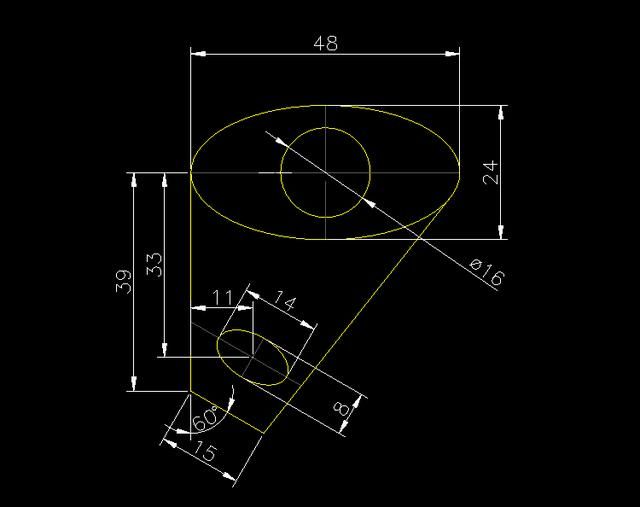
 CAD圖文教程
CAD圖文教程

 CAD圖文教程
CAD圖文教程
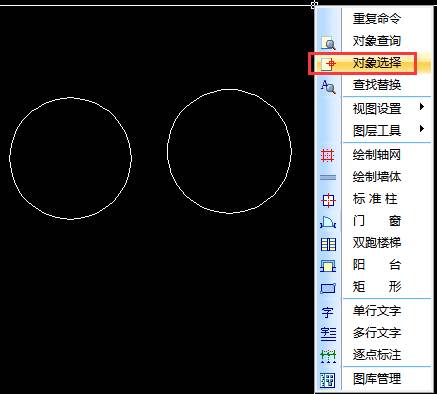
 CAD圖文教程
CAD圖文教程
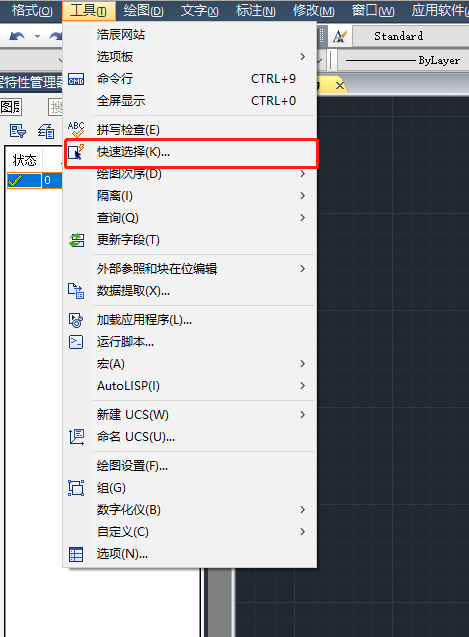
 CAD圖文教程
CAD圖文教程

 CAD圖文教程
CAD圖文教程
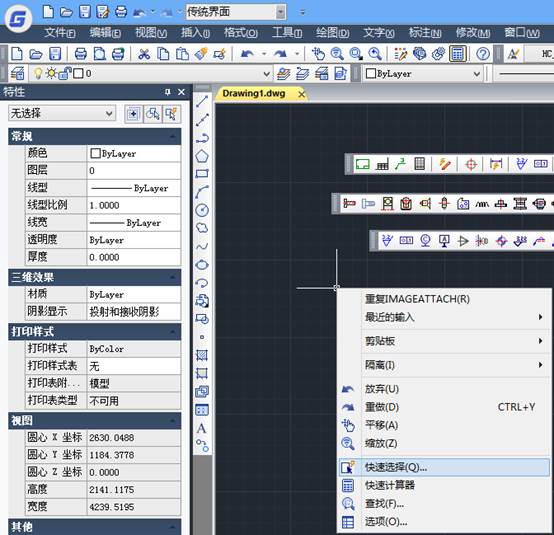
 CAD圖文教程
CAD圖文教程

 CAD圖文教程
CAD圖文教程















