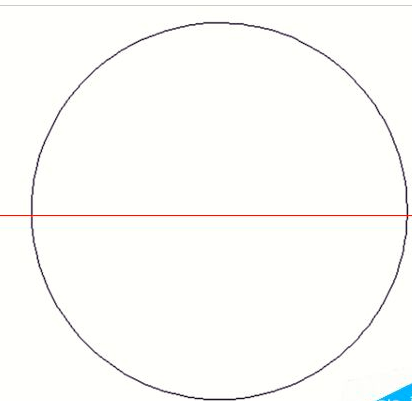
 CAD習題教學
CAD習題教學
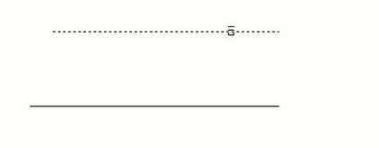
 CAD習題教學
CAD習題教學
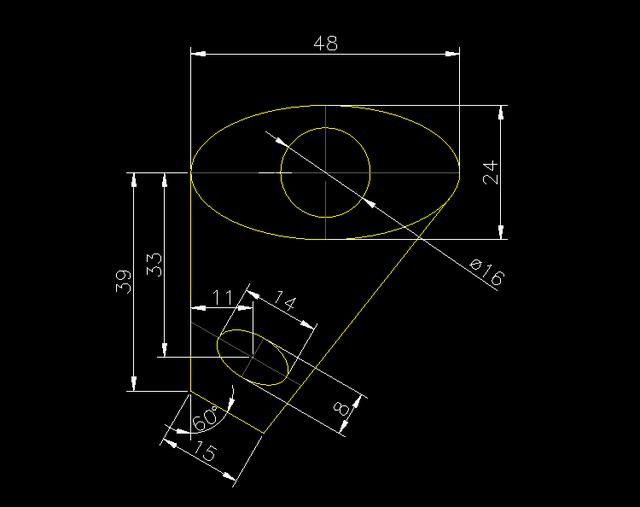
 CAD習題教學
CAD習題教學
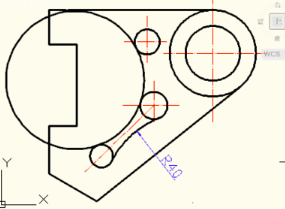
 CAD習題教學
CAD習題教學
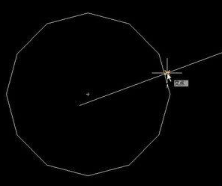
 CAD習題教學
CAD習題教學
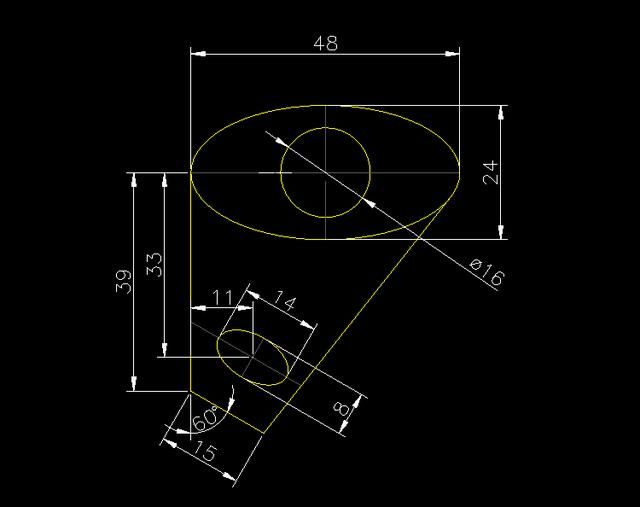
 CAD習題教學
CAD習題教學

 CAD習題教學
CAD習題教學
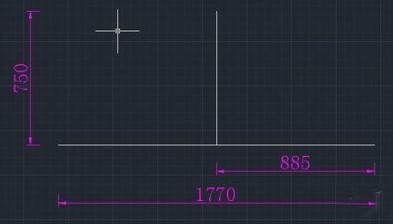
 CAD習題教學
CAD習題教學
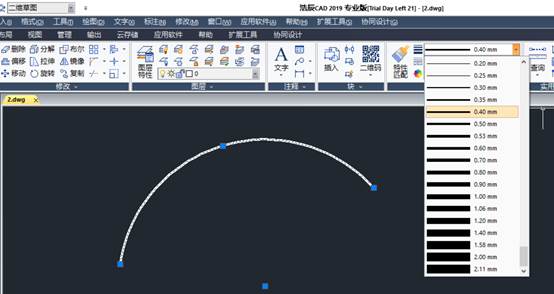
 CAD習題教學
CAD習題教學

 CAD習題教學
CAD習題教學

 CAD習題教學
CAD習題教學
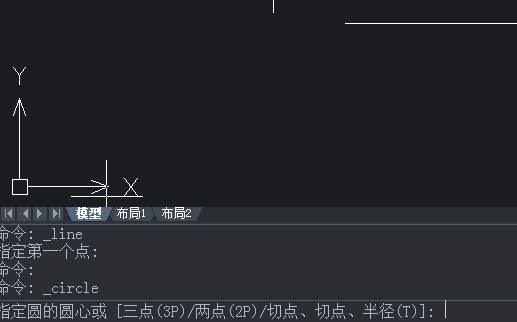
 CAD習題教學
CAD習題教學
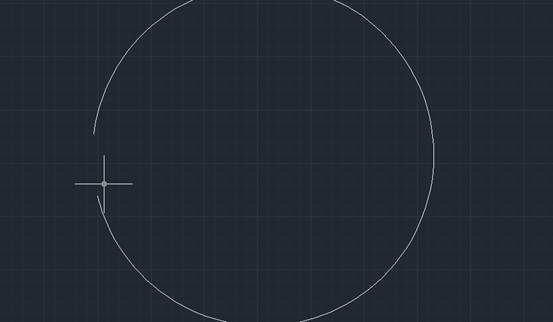
 CAD習題教學
CAD習題教學

 CAD習題教學
CAD習題教學

 CAD習題教學
CAD習題教學


















