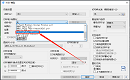
 CAD常見問題
CAD常見問題
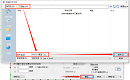
 CAD常見問題
CAD常見問題
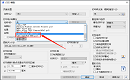
 CAD常見問題
CAD常見問題
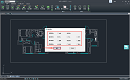
 CAD看圖
CAD看圖
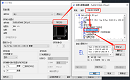
 CAD常見問題
CAD常見問題
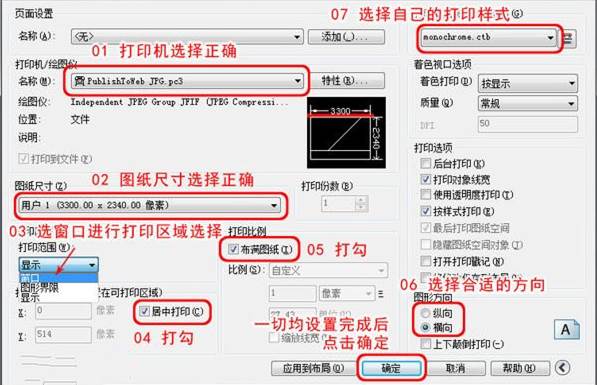
 CAD常見問題
CAD常見問題
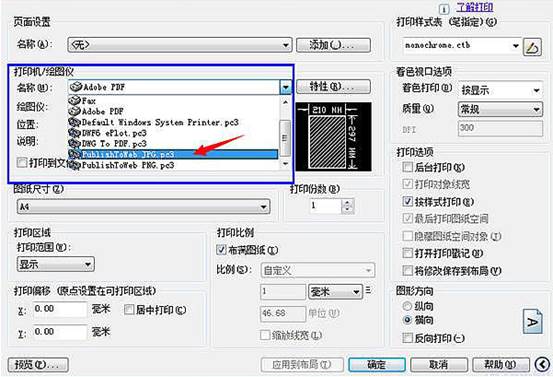
 CAD常見問題
CAD常見問題
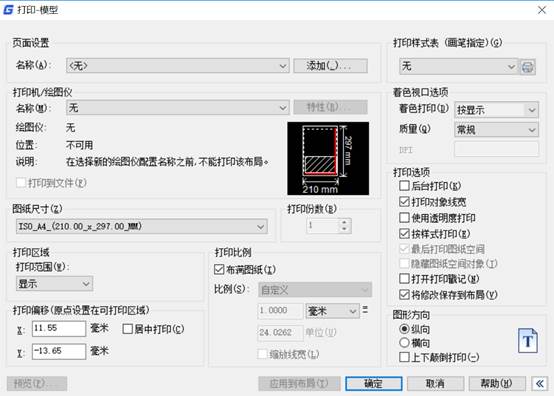
 CAD常見問題
CAD常見問題
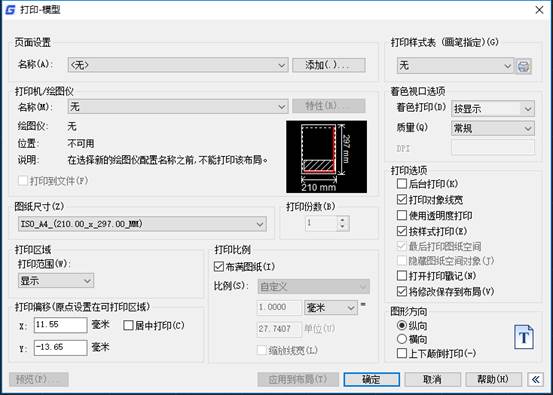
 CAD常見問題
CAD常見問題
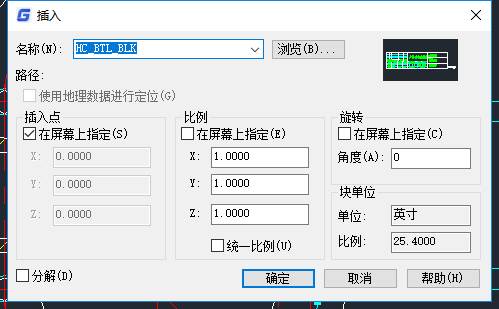
 CAD常見問題
CAD常見問題


















