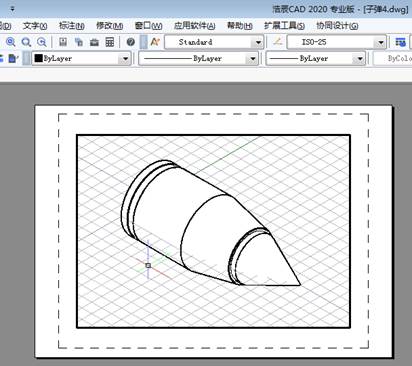
 CAD常見問題
CAD常見問題

 CAD常見問題
CAD常見問題
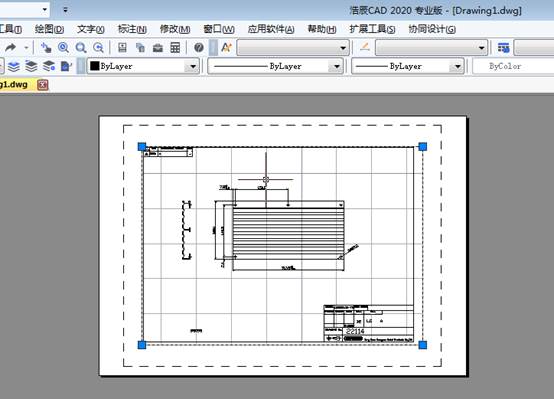
 CAD常見問題
CAD常見問題
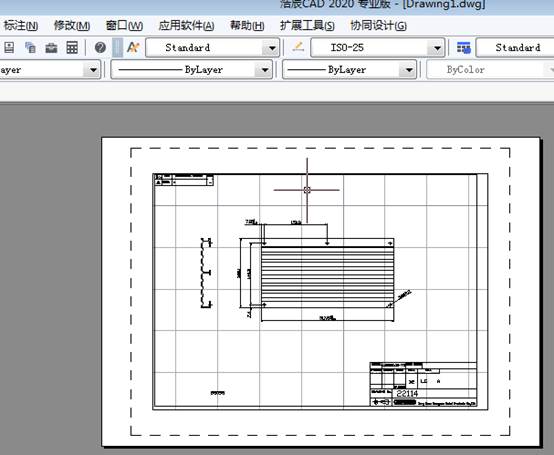
 CAD常見問題
CAD常見問題
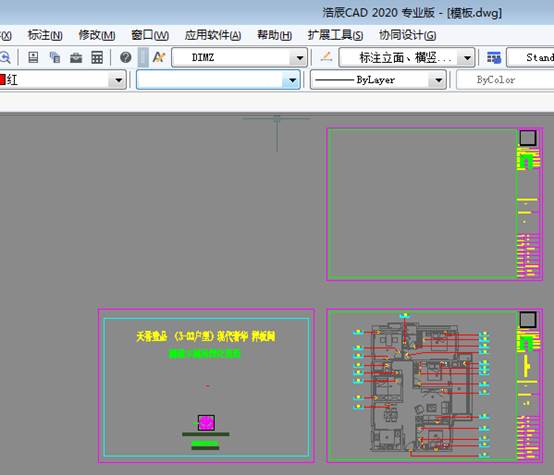
 CAD常見問題
CAD常見問題
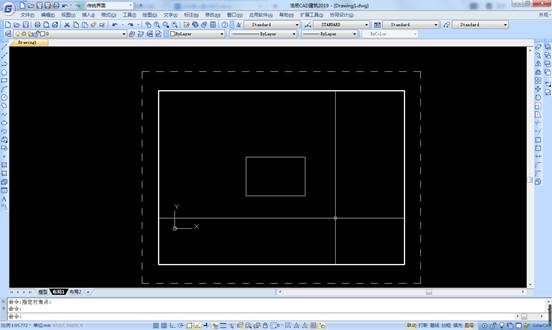
 CAD常見問題
CAD常見問題
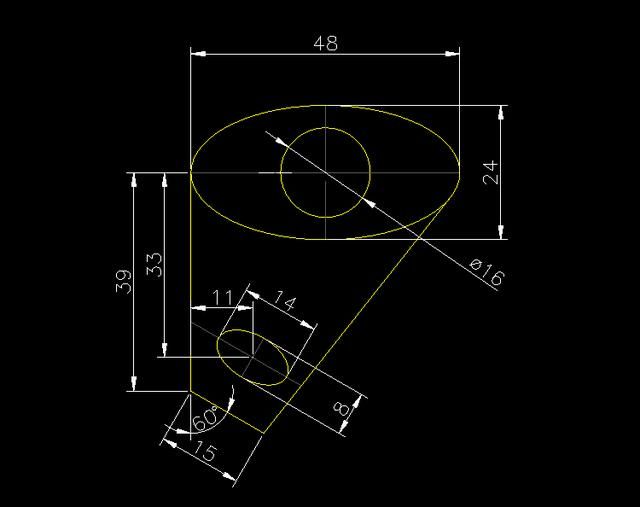
 CAD常見問題
CAD常見問題
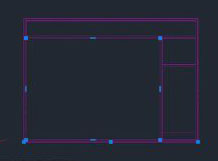
 CAD常見問題
CAD常見問題
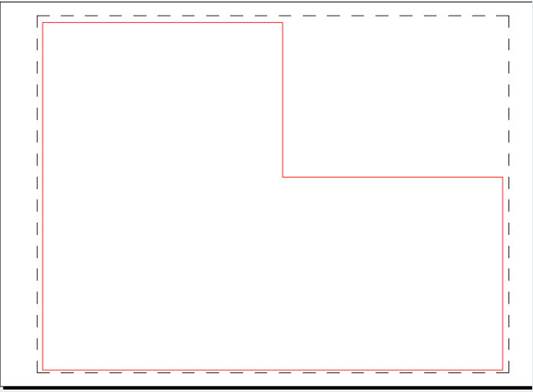
 CAD常見問題
CAD常見問題
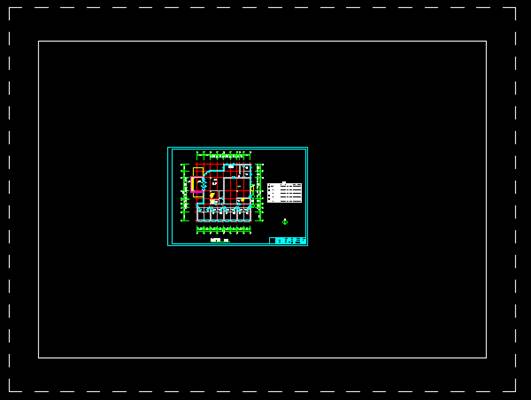
 CAD常見問題
CAD常見問題

 CAD常見問題
CAD常見問題
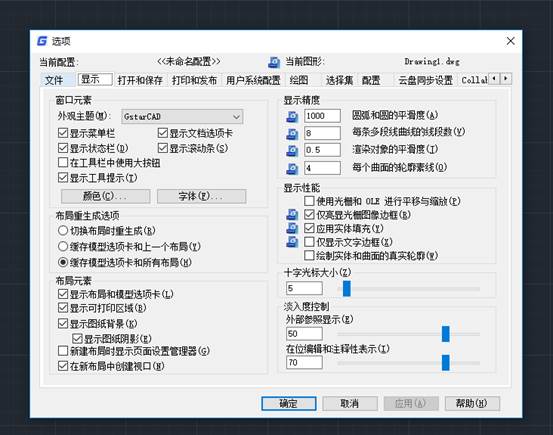
 CAD常見問題
CAD常見問題
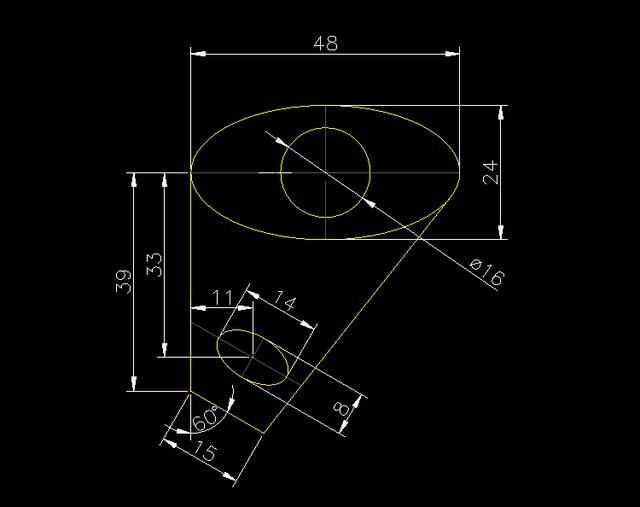
 CAD常見問題
CAD常見問題

 CAD常見問題
CAD常見問題
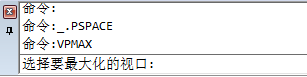
 CAD常見問題
CAD常見問題



















