
 CAD習題教學
CAD習題教學
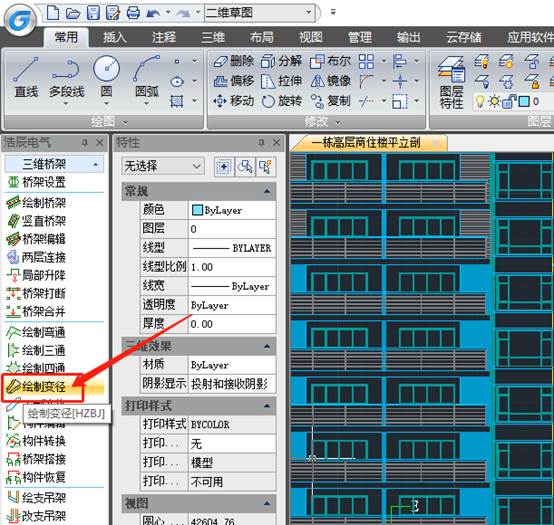
 CAD習題教學
CAD習題教學
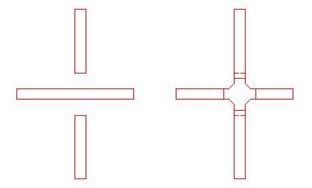
 CAD習題教學
CAD習題教學

 CAD習題教學
CAD習題教學
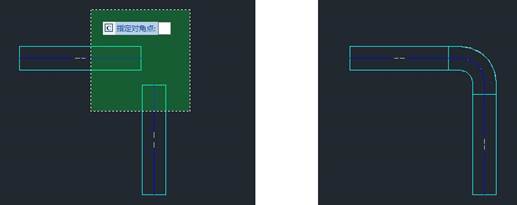
 CAD習題教學
CAD習題教學
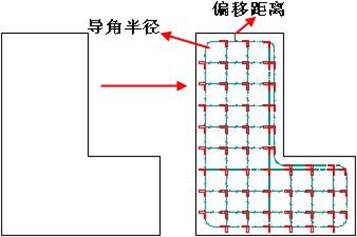
 水暖電CAD
水暖電CAD

 建筑CAD
建筑CAD
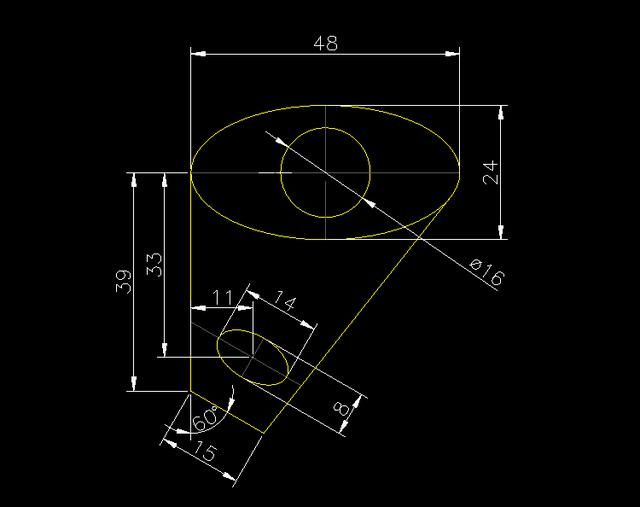
 機械CAD
機械CAD

 CAD習題教學
CAD習題教學

 CAD習題教學
CAD習題教學
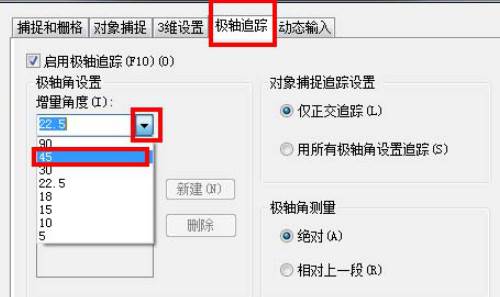
 CAD習題教學
CAD習題教學
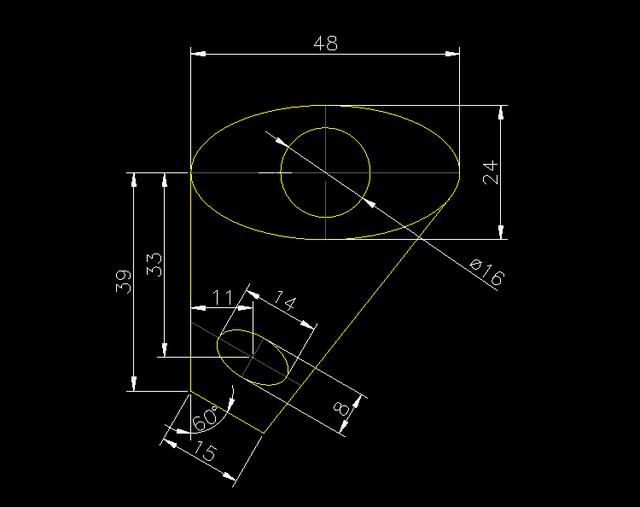
 CAD習題教學
CAD習題教學

 CAD習題教學
CAD習題教學
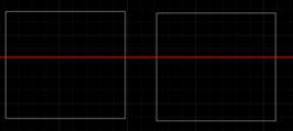
 CAD習題教學
CAD習題教學
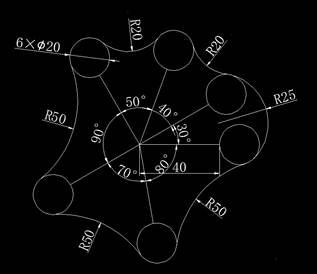
 CAD習題教學
CAD習題教學
















