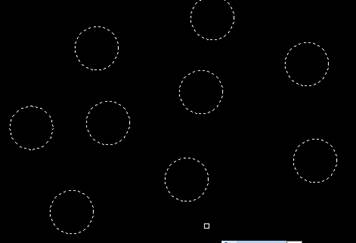
 CAD圖文教程
CAD圖文教程
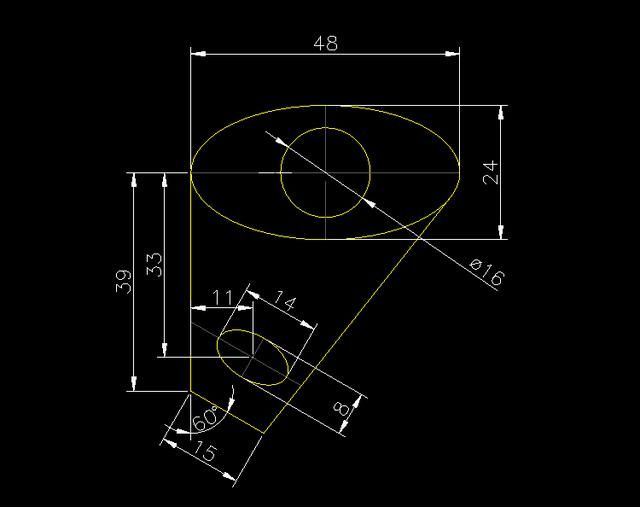
 CAD圖文教程
CAD圖文教程
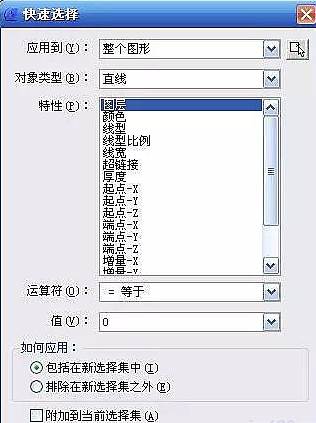
 CAD圖文教程
CAD圖文教程
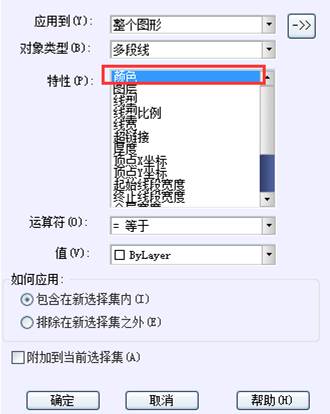
 CAD圖文教程
CAD圖文教程

 CAD圖文教程
CAD圖文教程

 CAD圖文教程
CAD圖文教程

 CAD圖文教程
CAD圖文教程
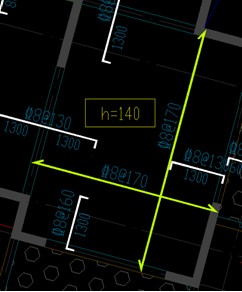
 CAD圖文教程
CAD圖文教程
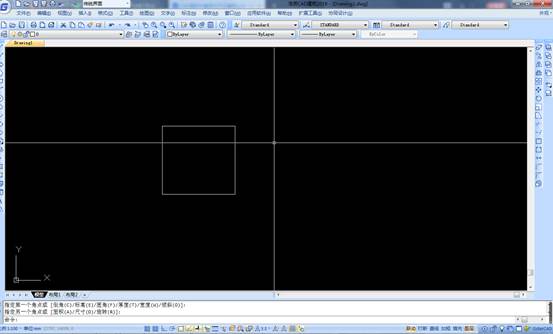
 CAD圖文教程
CAD圖文教程

 CAD圖文教程
CAD圖文教程
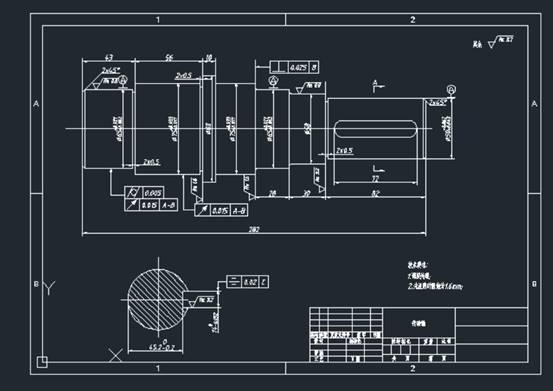
 CAD圖文教程
CAD圖文教程

 CAD圖文教程
CAD圖文教程
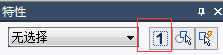
 CAD圖文教程
CAD圖文教程

 CAD圖文教程
CAD圖文教程
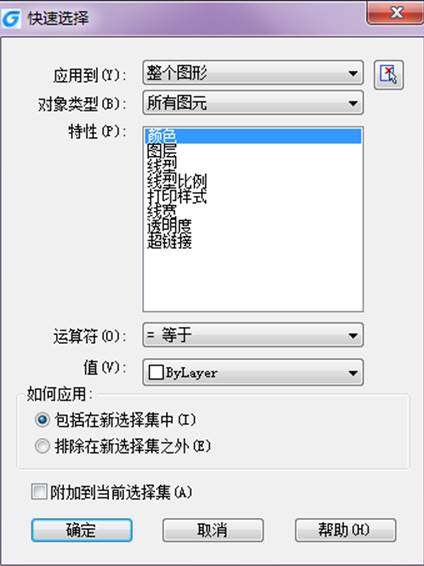
 CAD圖文教程
CAD圖文教程

















