
 水暖電CAD
水暖電CAD

 水暖電CAD
水暖電CAD

 水暖電CAD
水暖電CAD

 水暖電CAD
水暖電CAD

 CAD常見問題
CAD常見問題
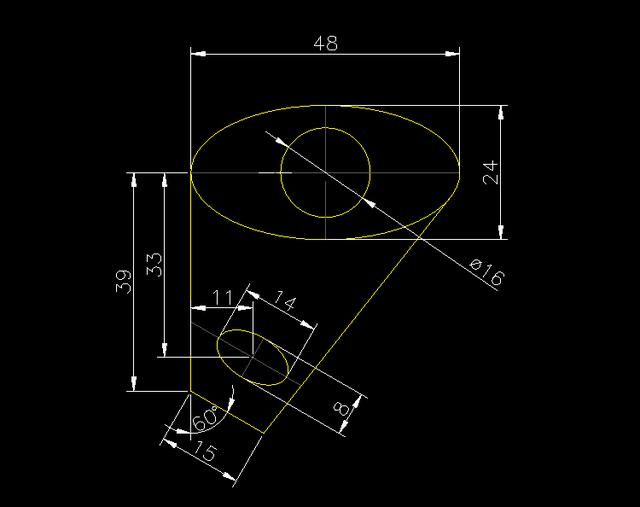
 CAD常見問題
CAD常見問題

 CAD常見問題
CAD常見問題
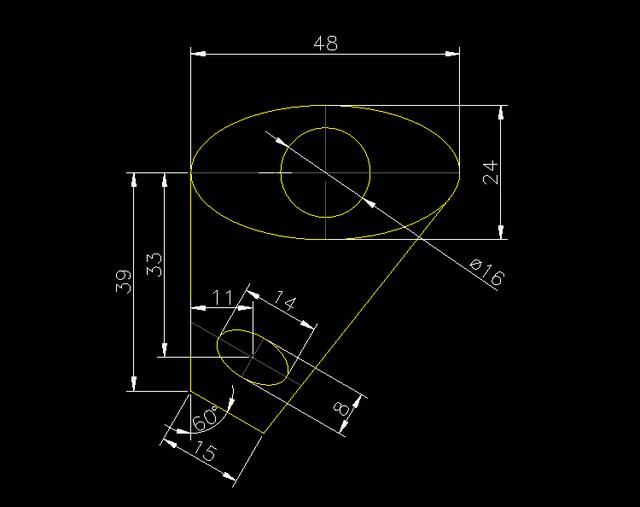
 CAD常見問題
CAD常見問題
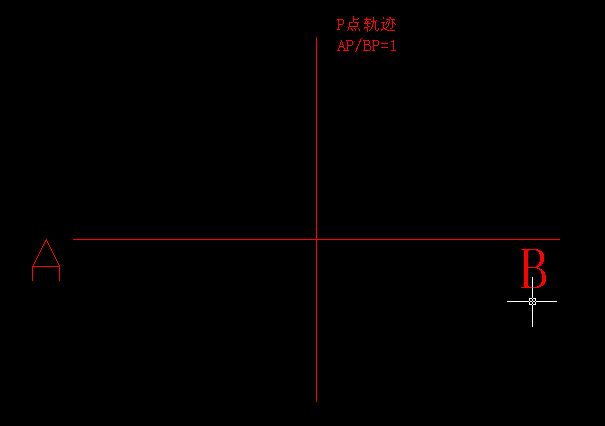
 CAD常見問題
CAD常見問題
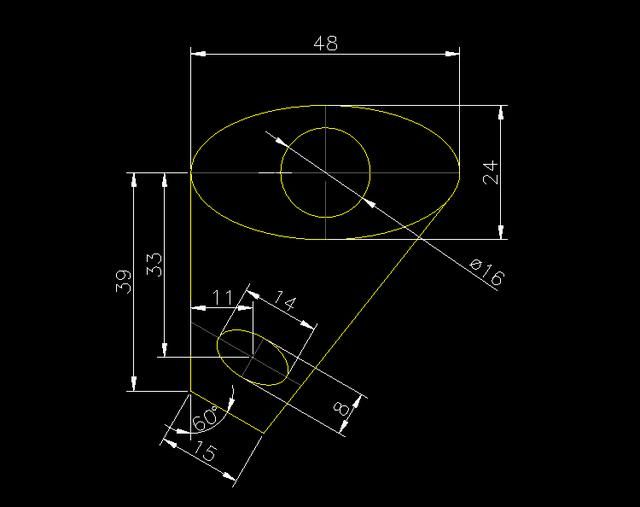
 CAD常見問題
CAD常見問題

 CAD常見問題
CAD常見問題
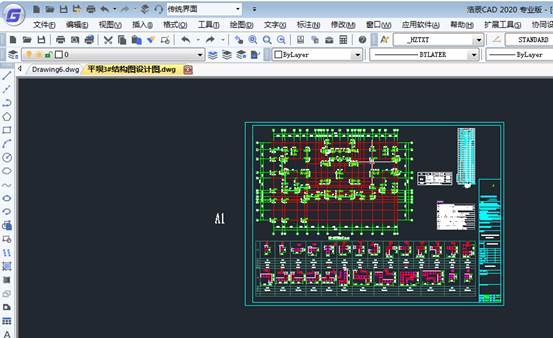
 CAD常見問題
CAD常見問題
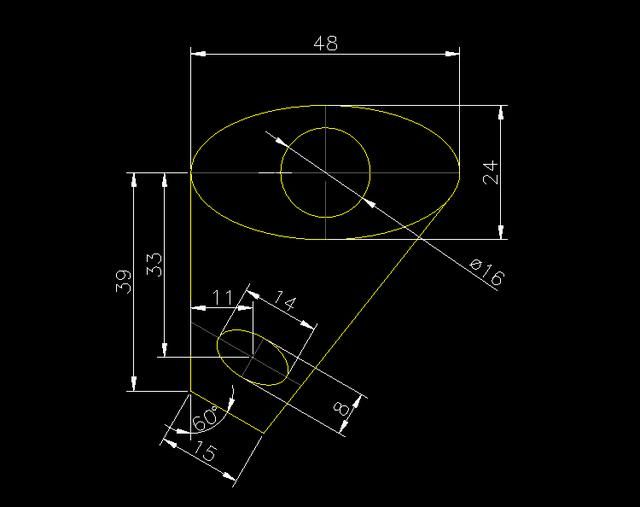
 CAD常見問題
CAD常見問題
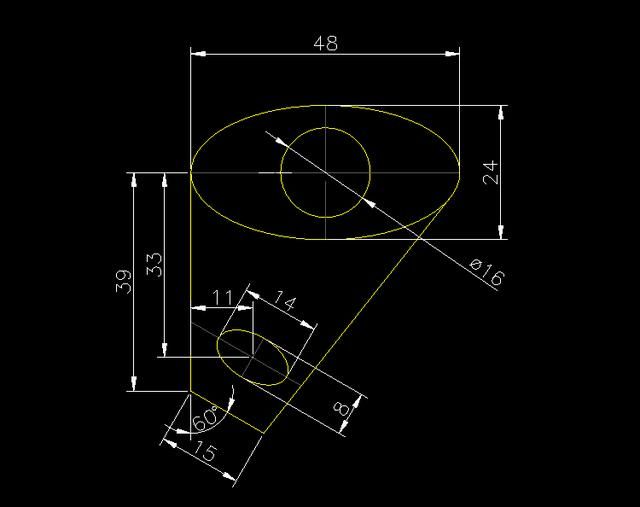
 CAD常見問題
CAD常見問題
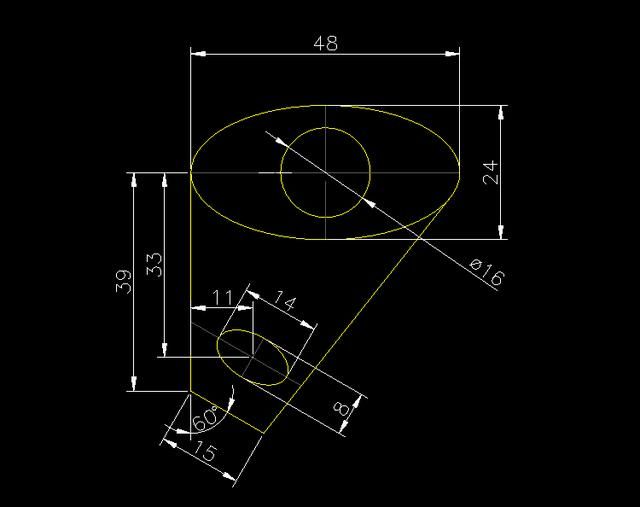
 CAD常見問題
CAD常見問題

















