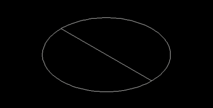
 機械CAD
機械CAD

 CAD常見問題
CAD常見問題

 CAD常見問題
CAD常見問題

 CAD常見問題
CAD常見問題
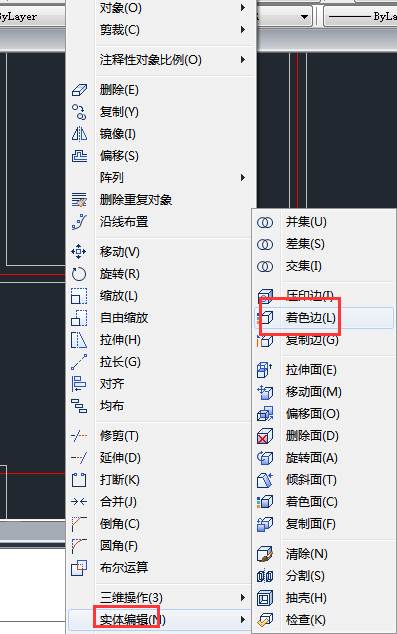
 CAD常見問題
CAD常見問題

 CAD常見問題
CAD常見問題
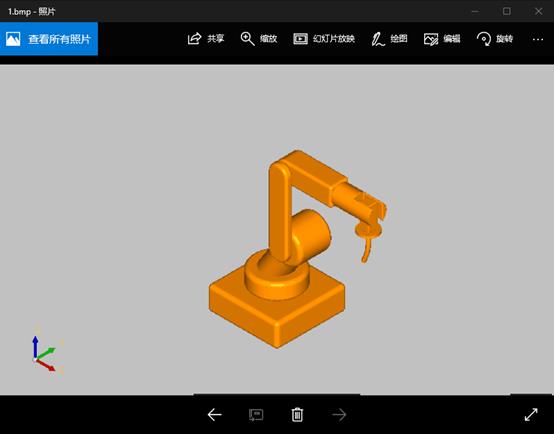
 機械CAD
機械CAD
















