
 CAD常見問題
CAD常見問題
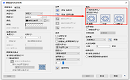
 CAD常見問題
CAD常見問題
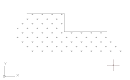
 CAD常見問題
CAD常見問題
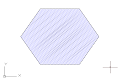
 CAD常見問題
CAD常見問題
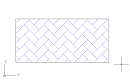
 CAD常見問題
CAD常見問題
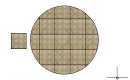
 CAD圖文教程
CAD圖文教程

 CAD快捷鍵
CAD快捷鍵
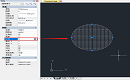
 CAD常見問題
CAD常見問題
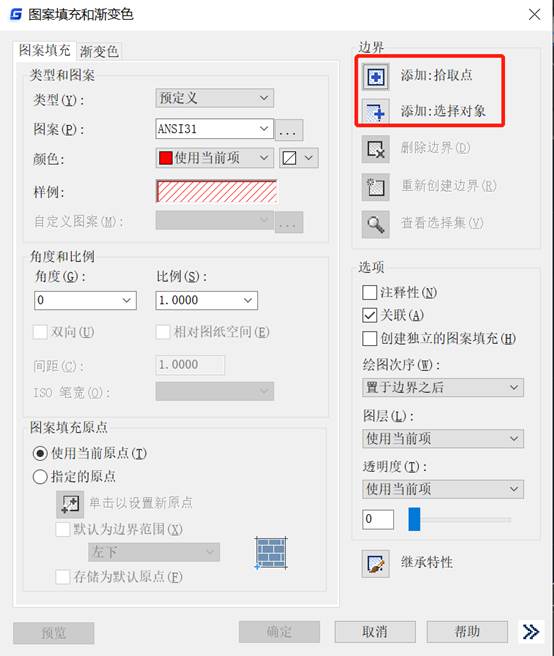
 CAD圖文教程
CAD圖文教程
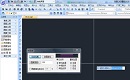
 CAD圖文教程
CAD圖文教程

 CAD圖文教程
CAD圖文教程

 CAD圖文教程
CAD圖文教程

 CAD圖文教程
CAD圖文教程
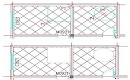
 CAD圖文教程
CAD圖文教程

 CAD圖文教程
CAD圖文教程















