
 水暖電CAD
水暖電CAD
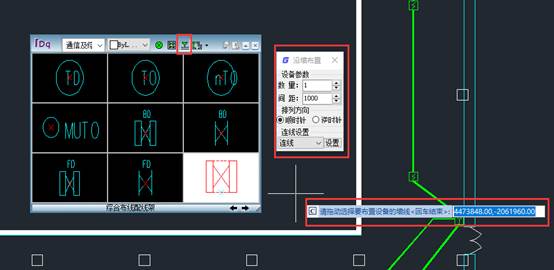
 CAD圖文教程
CAD圖文教程

 CAD圖文教程
CAD圖文教程
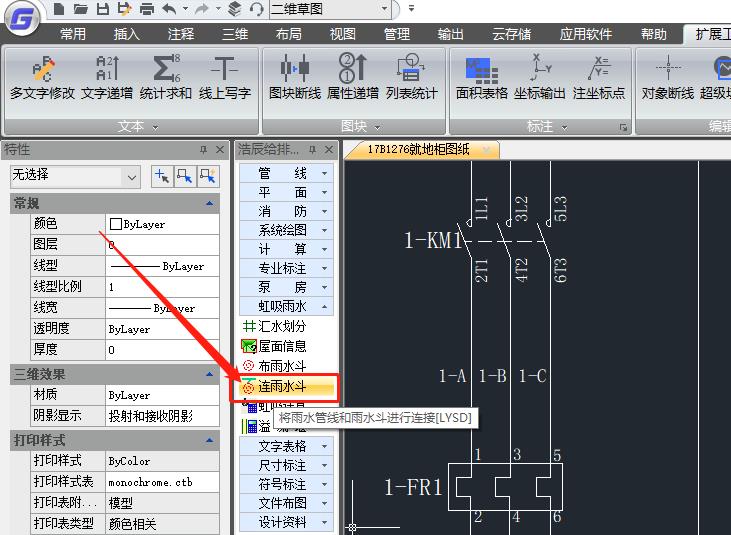
 CAD圖文教程
CAD圖文教程

 建筑CAD
建筑CAD

 建筑CAD
建筑CAD

 建筑CAD
建筑CAD

 建筑CAD
建筑CAD

 建筑CAD
建筑CAD
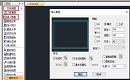
 建筑CAD
建筑CAD

 建筑CAD
建筑CAD

 建筑CAD
建筑CAD

 建筑CAD
建筑CAD

 建筑CAD
建筑CAD

 建筑CAD
建筑CAD
















