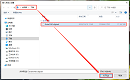
 CAD圖文教程
CAD圖文教程
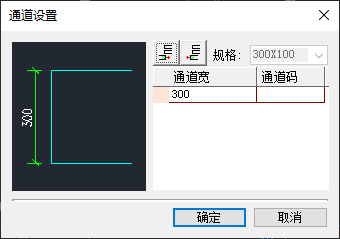
 水暖電CAD
水暖電CAD
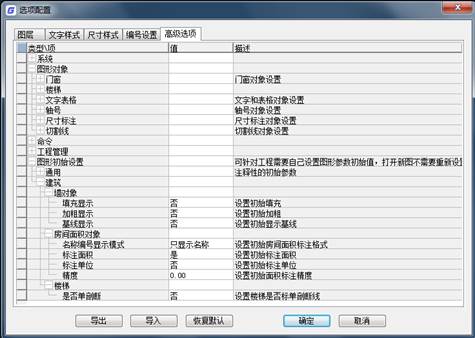
 建筑CAD
建筑CAD
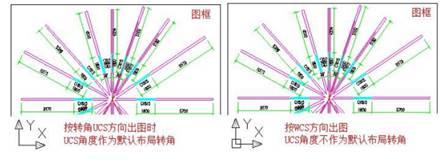
 建筑CAD
建筑CAD
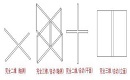
 建筑CAD
建筑CAD
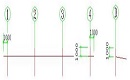
 建筑CAD
建筑CAD

 工程行業知識
工程行業知識

 工程行業知識
工程行業知識

 工程行業知識
工程行業知識

 工程行業知識
工程行業知識

 工程行業知識
工程行業知識

 CAD常見問題
CAD常見問題
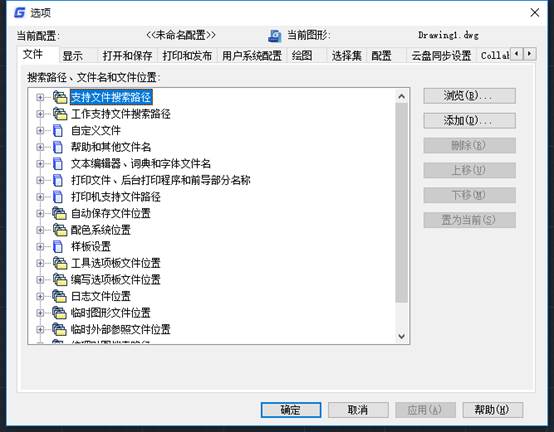
 CAD圖文教程
CAD圖文教程
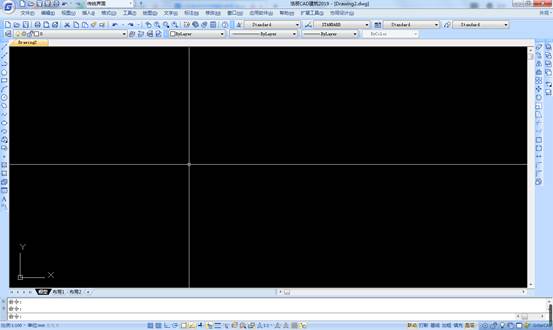
 CAD常見問題
CAD常見問題
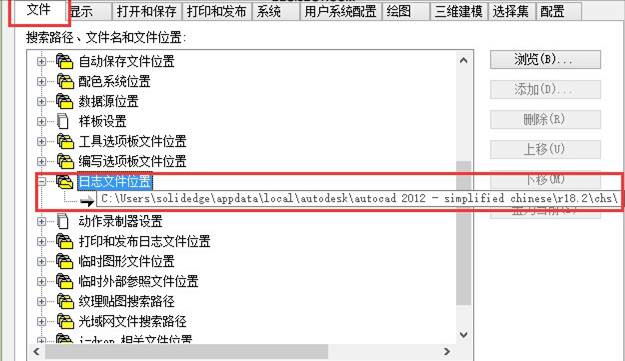
 CAD圖文教程
CAD圖文教程
















