產品支持
您可以閱覽產品的相關CAD文檔和視頻教程等內容,以便于更好的使用浩辰CAD系列軟件。
2020-06-24 15074 CAD教程
CAD軟件是很多設計師繪制圖紙需要使用的軟件,但是有時候為了方便繪圖,設計師需要將CAD圖形插入到Word或者WPS中,有的用戶其實有自己的方法但總覺得效果不是太滿意。下面我們匯總了一些CAD插入Word或者WPS的方法,大家可以對比參考。
QQ微信截圖,輸出BMP位圖后再粘貼到文檔中。
截圖是最簡單的方法,尤其對CAD軟件不太熟的人經常會用到這種方法。輸出BMP位圖輸出的是當前視圖的顯示區域,我們并不能精確控制顯示范圍。
二者的輸出效果類似,插入到文檔中的都是位圖,放大后會失真,而且插入的是帶有黑色背景的圖片。輸出BMP位圖操作上比截圖還麻煩一些,所以不推薦大家掌握。如果覺著插入帶有深色背景的截圖可以滿足需求,大家可以用截圖的方式,不過要調整好視圖大小與位置,有效區域盡量放大,這樣截圖的質量才會高。
如果要追求一些視覺效果的話,可以考慮將CAD中的背景顏色調成與文檔一致的白色,方法如下圖所示。
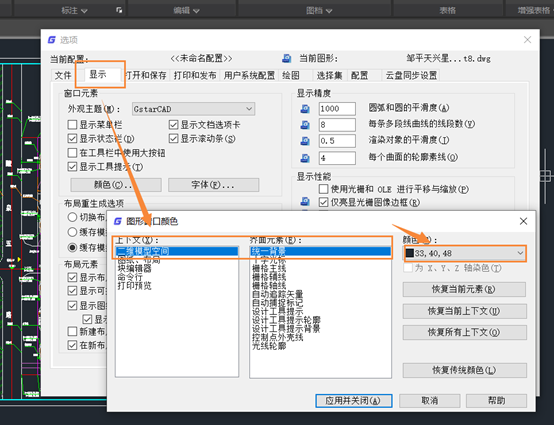
1. 復制粘貼。
操作上就是直接在CAD中復制,在word中粘貼,粘貼后通過剪裁縮放調整好位置大小即可。這種方法有以下三個好處:
? 浩辰CAD中粘貼過來會自動輸出白色背景的圖片,效果更加美觀
? 粘貼過來的圖形為矢量圖,縮放不會失真
? 圖片雙擊后可以直接啟動CAD進行編輯,修改粘貼內容
這種方法不僅操作簡單,而且結果好可修改,小編非常推薦。不過有一點不如截圖方便,就是選中的圖元如果超出了我們想要的插入區域范圍,在Word和WPS中依然會整體粘貼過來,不會像截圖那樣將圖形打斷。可見一個復制的是圖元對象,另一個復制的只是像素。
從下面的動圖大家可以看到,粘貼的圖形范圍與復制的圖元大小和視圖顯示范圍這兩點有關。所以大家一定要調整好視圖范圍,選擇好要顯示的對象,這些一旦復制了,就不能改了。大家可以考慮復制的范圍大一些,反正粘貼的結果是矢量的,可以通過Word和WPS中的剪裁縮放來調整文檔中圖片的效果。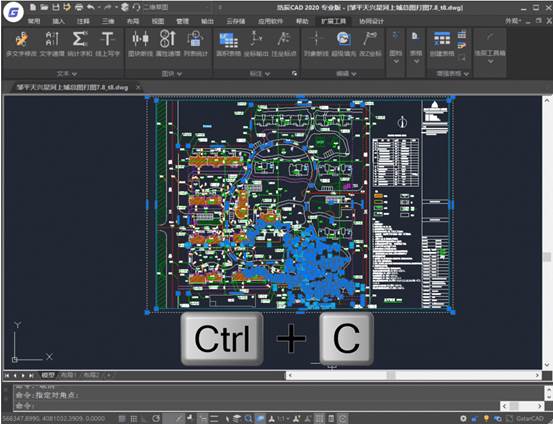
還有兩種操作,一個是選擇性粘貼后,選擇GstarCAD Drawing對象,另一個是Word或者WPS中選擇插入-對象。這兩種小編都測試過了,效果和直接復制粘貼相同,但是操作比較繁瑣,所以不推薦大家使用。
2. 虛擬打印JPG后,復制粘貼
其他方法插入的效果是各個圖層的顏色,并非統一的黑灰色,且不好控制線寬。通過設置好的打印樣式可以輸出比較美觀的打印文件,然后再復制粘貼,當然這個過程有一些麻煩,大家酌情使用。
3. 輸出wmf格式文件
這種方法輸出的結果是Word中CAD圖形不能編輯,但縮放時不會出現鋸齒,是矢量的。這種方法小編也比較推薦,此方法可以防止別人篡改文檔中的圖形。使用方法如下圖所示。
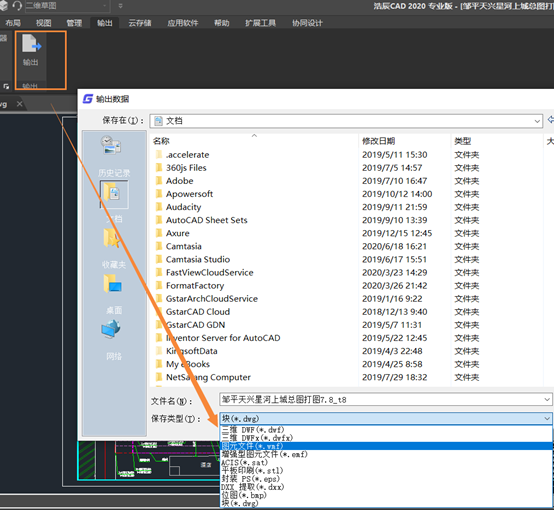
在CAD軟件繪圖的過程中,以上方法效果上各有千秋,根據不同的需求大家可以選擇不同的操作,多CAD教程大家可以關注浩辰CAD官網進行查看。