產品支持
您可以閱覽產品的相關CAD文檔和視頻教程等內容,以便于更好的使用浩辰CAD系列軟件。
2020-05-28 7498 CAD軟件
CAD軟件中對于CAD圖形顯示異常的問題上篇文章我們比較詳細的介紹過一點,但其實CAD軟件繪圖的時候圖形還有其他問題,下面我們繼續來介紹一下其他的情況和解決辦法。
二、雙擊鼠標中鍵后圖形不居中
在使用CAD軟件繪圖的時候,很多人會問為什么圖紙雙擊鼠標中鍵后圖紙不居中,偏到窗口的一個角上,但框選的時候看空白的地方并沒有圖形,如下圖所示。
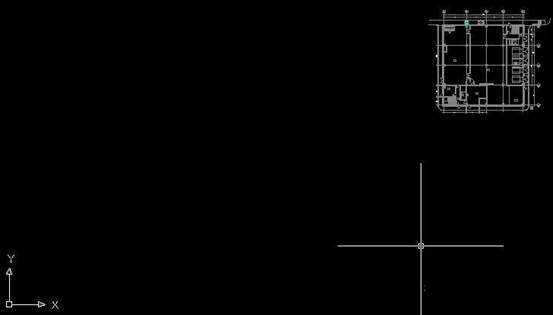
其實這種情況原因是:圖形空白處有圖形,但這些圖形不可見,框選不到。
在低版本CAD中可能會創建空的文字、長度為零的直線、錯誤的填充,高版本一般沒有這樣的問題。高版本的清理PU功能中專門提供了清理空文字和零長度圖形的功能。
解決方法:
先用清理PU功能清理一下空文字和零長度幾何圖形后全圖顯示試試,如果還不行,就全選CTRL+A,按住SHIFT鍵,框選要保留的圖形,將多余的圖形反選出來,刪除即可。
網友圖紙中有兩個看不見的填充對象,而西面這張例圖中則有200多個空的文字對象,如下圖所示。
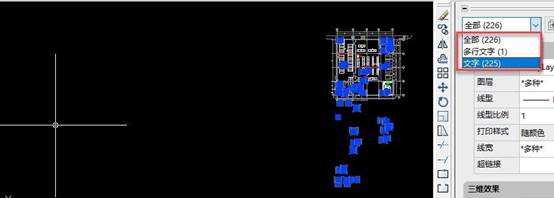
刪掉后再雙擊鼠標中鍵,圖形就可以居中了,如下圖所示。

三、CAD圖形在布局空間可以看得到,模型空間看不到。
圖形在布局空間可以看到,如下圖所示。
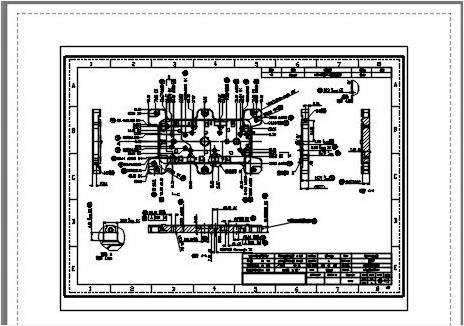
到了模型空間卻只能看到幾條直線,框選時卻能選中這些圖形。
拿到圖紙后打開,在布局空間選擇一個圖形后,發現CAD圖形的顏色居然是真彩色的0,0,0(也就是黑色),因為CAD模型空間背景色也是黑色,導致這些圖形跟背景顏色相同,所以看不到了。
如果CAD的背景不是傳統的黑色,而是高版本的灰色,這些圖形是可以看到的,如下圖所示。
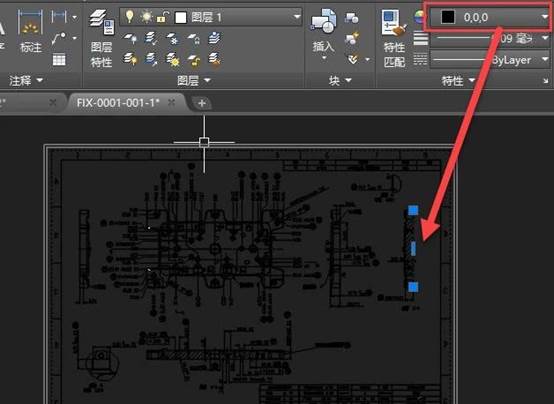
如果圖形是索引色的7號色,CAD會自動根據背景色顏色對圖形顏色進行反色處理,但由于設置的是真彩色的黑色,CAD沒有進行這樣的處理,布局空間背景色是白的,圖形能看見,模型空間背景是黑的,圖形就看不到了。
解決方法:
選擇CAD圖形后將顏色設置為隨層BYLAYER或索引色的7號色就好了。
四、視口邊界或部分圖形看不到了
圖紙中圖層既沒有關閉,也沒有凍結,但布局中的圖框和視口都看不到了,其實是圖紙空間中的圖框和視口都被設置成不可見了。但CAD并沒有提供這樣的命令,顯然是什么專業軟件或插件做了這方面的設置。
視口和圖紙空間的圖形用全選或快速選擇都可以選中,但就是看不到。視口也能進去,但由于看不到視口邊界,無法選擇某個視口進行編輯。
解決辦法:
天正中恢復圖形可見的命令是:HFKJ(應該是中文“恢復可見”的拼音的第一個字母)。
如果遇到同類問題,但在天正菜單里找到不到恢復可見的命令,就直接輸入HFKJ試試。圖形不可見的問題應該就是天正導致的,否則天正也不會添加這樣一個命令。
如果沒有用過天正,也出現類似問題,可以試試里面的LISP程序。
以上兩篇文章我們匯總了在使用CAD軟件繪圖的過程中容易出現的圖形異常的問題和相對應的解決辦法,大家以后在繪圖的時候可以參考。更多的CAD教程大家可以關注浩辰CAD官網查看。