當我們在浩辰CAD軟件中繪制CAD圖紙的時候,有時候需要用到CAD圖形填充,那么怎么實現CAD圖形填充漸變色呢?一起來看吧!
CAD圖形填充漸變色教程之畫圓五邊形三角形線框
1.拷貝兩個線框放到右邊。
2.對左邊第一個圖采用普通方式填充,選漸變色選項卡,顏色單色,方向居中,角度為0,直線形填充類型。
3.在邊界選項卡中,點擊添加,選擇對象用鼠標拉出一個矩形,把左邊第一個圖全部選中。
4.選預覽一下,可以了,點擊確定,得到左邊第一個圖的填充效果。
5.依次類似方法作中間和最右邊的圖,中間選為“外部”方式,右邊圖選“忽略”方式,其余步驟相同,只是這一差異,最后得到的效果明顯呈現。
CAD圖形填充漸變色教程之繪制一棵樹的輪廓
”Bhatch”→“漸變色”標簽。

2.選擇“雙色”,在“選擇顏色”對話框中選擇“索引顏色”標簽,拾取綠和黃。
3.選擇“半球形”,在樹冠區域拾取點,預覽并右鍵確認。
4.按下回車鍵重新打開“填充”對話框。選擇“單色”,在“選擇顏色”對話框中選擇“索引顏色”標簽,拾取棕色。
5.選擇“反轉圓柱形”,在樹干區域拾取點,預覽并右鍵確認。
以上,我們用兩個實例來給大家介紹了CAD圖形填充漸變色的操作方法,大家可以根據上面的操作步驟自己親身來操作一下哦!
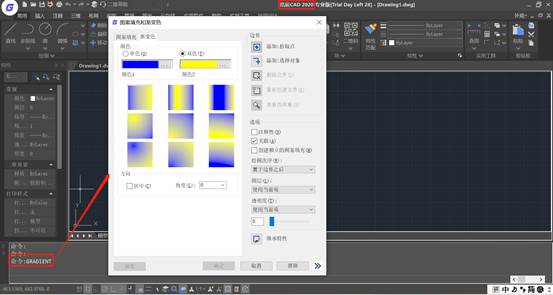
2020-06-16

2023-11-09

2023-11-09

2023-11-09

2023-11-09

2023-11-08

2023-11-07

2023-11-07
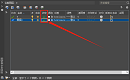
2023-11-07

2023-11-06
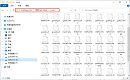
2023-11-06

2023-11-03
