建筑平面圖主要是墻體、門窗、柱子、樓梯的繪制。其中墻體是最基本的組成元素。在工作中,對墻體的處理占據了大量的工作時間。本文介紹如何使用CAD繪制墻線

1、上一章我們已經把一半的軸線畫完了,因為我們上一章講過只需要畫出一半最后在鏡像(跟復制差不多意思)一下就可以。所以我們只需要畫一半。首先我們要做的就是先把上一章畫的軸線弄完整然后在畫墻線,由于墻線需要很多的交點來完成,所以我們要看我們的軸線是否有足夠的交點,當初我們畫的軸線就差一個交點,那個交點是不可避免要刪掉的,所以現在我們畫上就好了,看我們當初的軸線的下圖的位置,你會發現兩條線沒有相交,現在我們讓它相交,發現下圖中垂直的第二條線與水平的第三條線沒有相交了嗎?讓它相較只需要在命令行輸入“ex”回車。然后點擊下圖中水平的第三條線,回車,然后再點擊下圖中垂直的第二條線就可以了,你會驚奇的發現他們相交了。

2、好了,正式開始。因為軸線畫完了,我們就需要畫墻線了。墻線的命令是“ml”在下面的命令行輸入“ml”回車就會看到以下界面,另一幅使我們已經畫完的軸線。


3、當我們輸入“ml”回車之后,按照命令行的提示,輸入“j”回車,這是對正。然后再輸入“z”回車,然后是輸入“s“回車,這時候它讓我們輸入多線比例,如第一幅圖所示。一般墻線都是240的,但是我們在這里用200的就可以,輸入“200”回車就讓我們指定起點了,如第二幅圖所示。

4、這時候起點在哪里了呢?我來告訴你們,你看圖上的錯號的位置,那就是起點,我們點擊那里就找到了起點了,是不是很簡單?

5、找到起點之后我們往下拉,按照平面圖的樣子,往下畫又有一個交點,我們就需要點它以下,當我們畫圖的時候每一個交點都需要點擊,否則無法彎折,如下圖所示,看第二個交點,又看到錯號了是不是?這就是交點,有時候交點也會是方框,并不是錯號,都一樣,只要出現方框或者錯號表明我們畫到交點上了,就點擊一下。

6、接下來我們繼續畫,一直到最左邊的白線的交點再點擊,中間的交點可以不點,因為不需要彎折,直接找到最左邊白線的交點。如下圖所示,這時候我們的第三個交點就找到了。

7、接下來我再繼續找其他的交點,每找到一個焦點我會發一張圖,按照每張圖的順序就是交點所在了。




8、這時候我們就是讓起點跟重點結合在一塊了,在命令行輸入“c”回車,你就會發現起點跟中點結合了。如下圖所示

9、接下來我們繼續畫,按照平面圖我們還需要畫好幾個房間的墻線,大家跟著我來,我會把起點跟終點用圖片表示出來。當然還是“ml”回車,這時候可以不再對正之類的,直接找起點就可以了。接下來的幾幅圖都是用的“ml”回車,找的點按照圖片的順序點擊就可以了,大家請看好圖。





10、這時候軸線就畫完了,我給大家提前看一下鏡像后的樣子,大體看著挺像的。好了,今天的墻線就畫完了

本文通過詳實的圖例介紹了如何使用CAD繪制墻線,繪制墻體可以精確的繪制,也可以粗獷大氣的繪制,然后在通過修建,增刪編輯。感謝你的閱讀。
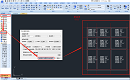
2023-08-30
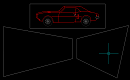
2023-07-19
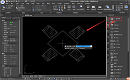
2022-06-20
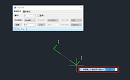
2022-01-18
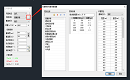
2021-12-07

2021-11-03

2021-10-25

2021-09-08

2021-09-06

2021-08-23
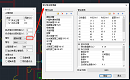
2021-08-19

2021-07-30
