我們都知道CAD圖案填充圖形,但是自定義制作,應該如何操作呢?下面我們就來學習下CAD中使用記事本制作圖案填充圖形的方法,需要的朋友可以參考下。
使用記事本通過對CAD填充圖案文件進行編輯,添加新的圖案填充。
1、*PAT庫文件標準格式:
*pattern-name [, description]
angle, x-origin, y-origin, delta-x, delta-y [, dash-1, dash-2, ...]
第一行為標題行。星號后面緊跟的是圖案名稱,執行HATCH命令選擇圖案時,將顯示該名稱。方括號內是圖案由 HATCH 命令的“?”選項顯示時的可選說明。如果省略說明,則圖案名稱后不能有逗號。
第二行為圖案的描述行。可以有一行或多行。其含義分別為:直線繪制的角度,填充直線族中的一條直線所經過的點的X、Y軸坐標,兩填充直線間的位移量,兩填充直線的垂直間距,dash-n為一條直線的長度參數,可取正負值或為零,取正值表示該長度段為實線,取負值表示該段為留空,取零則畫點。如下圖dash-n的n取6,需要6個數據才能描述該段線

2、說了一大堆找個pat文件用記事本打開,ANSI35.pat打開后如下
*ANSI35,ANSI 耐火磚和耐火材料
45, 0, 0, 0, 6.35
45, 4.49013, 0, 0, 6.35, 7.9375, -1.5875, 0, -1.5875
*
其填充圖形如下

3、學著標準文件,制作自己的圖案填充
目標圖形如下:
(1)新建記事本,將擴展名改為*.pat,放至支持文件搜索路徑下。
(2)Pat文件內容為:
*ANSI34回填土
45, 0, 0, 0, 2.82842712
90, 1, 0, 0, 4, 1, -3
90, 2, 0, 0, 4, 2, -2
90, 3, 0, 0, 4, 3, -1
90, 4, 0, 0, 4
0, 0, 1, 0, 4, 1, -3
0, 0, 2, 0, 4, 2, -2
0, 0, 3, 0, 4, 3, -1
0, 0, 4, 0, 4
*
個別定義線的對應圖形說明:
4、重要的事情說三遍。
經過實踐特別提示:delta-x, delta-y中的偏移是相對于直線旋轉后的偏移,尤其是當直線旋轉90度,圖形中x向的偏移在這里是相對直線進行y方向的偏移。因為偏移為相對直線旋轉后的坐標進行偏移,所以偶爾會出現閉合圖形如橢圓、多邊形等在填充后與填充圖案不一致,出現一片混亂。此時應該進行填充圖案編輯,重新指定填充圖案原點坐標后就ok了。

5、創建填充圖案文件出錯的原因:
在網上可以找到多種自定義填充圖案的文件(PAT文件),也可以用文本編輯器很容易的創建自定義的填充圖案文件,但是創建自定義填充圖案文件是有一定要求的,如果在自定義創建模式菜單下選擇一個PAT文件時,出現了一個錯誤信息,可能是下列原因造成:
(1)每個PAT文件只包含一個填充圖案的定義,
(2)PAT文件名必須與它包含的填充圖案的定義文件名相同。
(3)在PAT文件中最后一行的后面必須有返回語句。
(4)在PAT文件中每行不能超過80個字符。
(5)編寫填充圖案的定義文件時,起始字母必須是一個字母或者是數字,而不能是特殊的符號。
(6)PAT文件名不能超過32個字符,如果違背這一規則可能導致浩辰CAD出錯。
(7)PAT文件必須存放在浩辰CAD的搜索路徑下。

注意事項:
1、經過實踐特別提示:delta-x, delta-y中的偏移是相對于直線旋轉后的偏移,尤其是當直線旋轉90度,圖形中x向的偏移在這里是相對直線進行y方向的偏移。
2、因為偏移為相對直線旋轉后的坐標進行偏移,所以偶爾會出現閉合圖形如橢圓、多邊形等在填充后與填充圖案不一致,出現一片混亂。此時應該進行填充圖案編輯,重新指定填充圖案原點坐標后就ok了。
通過以上的操作,就能快速實現自定義制作CAD圖案填充,簡單高效,大大節約了設計師的工作效率。

2023-10-16
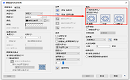
2023-07-12
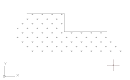
2023-07-11
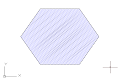
2023-06-07
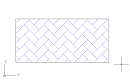
2022-11-10
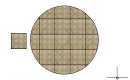
2022-05-31

2022-03-08
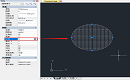
2021-12-16
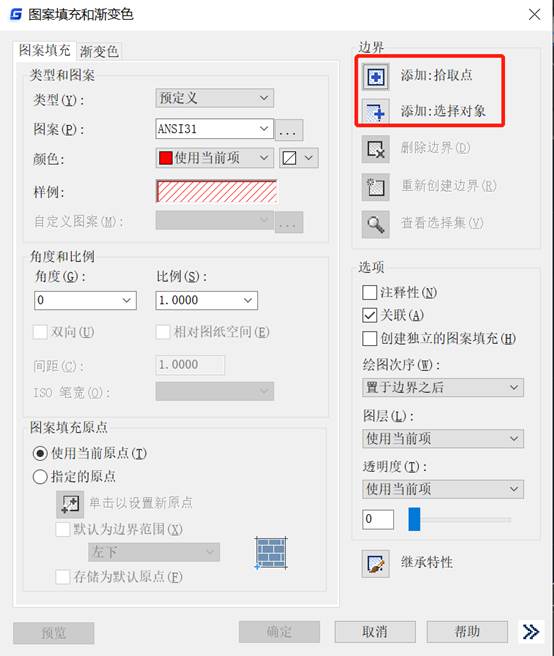
2021-05-06
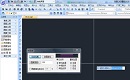
2020-12-17

2020-12-17

2020-12-17
