相信有不少人不太清楚,增強屬性編輯器中的CAD圖框的使用,今天我們就來詳細的介紹下這個功能操作方法。
小編在工作交流中,發現大多數人對CAD中的增強屬性編輯器不甚了解,然再從網上搜索了下,看到的百度知道、文庫中關于增強屬性編輯器的一些敘述,其較為繁瑣或簡單。下面小編在此文中關于增強屬性編輯器在圖框中的實際應用做一次詳細的介紹,希望能給不甚了解的學者一些幫助,亦或觸類旁通應用到自己的工作當中。
1、首先,打開CAD,輸入att命令回車,會看到如下對話框,小編我已在對話框中輸入內容,現對其說明下:
一是“屬性”下方有三項,即“標記”“提示”“默認”,其中“標記”和“提示”這兩個選項是為“默認”選項服務的,“默認”是最終輸入的顯示出來的值,比如說平面圖、立面圖、建施1等(不懂得后面會明白);
二是“文字設置”“文字樣式”“文字高度”“旋轉”這些根據自己的需要進行調整,后期還可以更改。
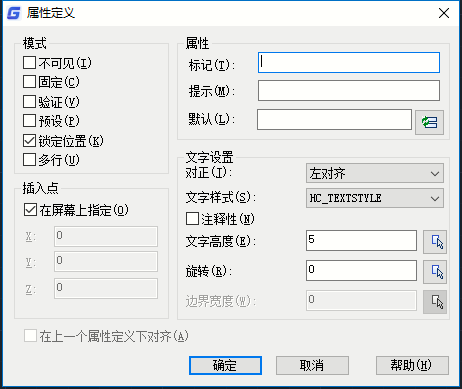
2、確定之后,會出現“標記”選項內的內容(這個不用管它),然后點擊鼠標放到圖框中的一個位置,如下圖所示:看到的這個“1”則是確定后的結果。
3、重復步驟1,再輸入“att”命令,得到的結果放到如下圖所示的位置,步驟二圖中會出現白色的對話框是雙擊“1”的結果,方便看。(說明下,小編在att命令二次出現的對話框中,在“標記”“提示”“默認”中分別輸入的內容為“2”“圖號”“b”,這些內容都無關緊要)
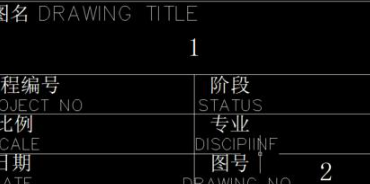
4、上圖中“1”和“2”是兩次att命令后的結果。下面要進行的步驟是,把圖框和“1”“2”都選中,定義成塊(塊命令為“b”),定義成塊后,左側是“提示”項中的內容,右側輸入框中的內容為“默認”項中的內容(現在可更改,可不更改,這里先不更改),然后確定或關閉此對話框。
5、上述確認后,你會看到下圖,這時,你可以雙擊“a”或“b”,會出現一個對話框,此對話框放到步驟六詳解。

SHAPE \* MERGEFORMAT
6、此對話框中,有“屬性”“文字選項”“特性”三個大選項,每個選項里面會有一些內容。先看“屬性”選項(有種豁然開朗的感覺吧),“標記”“提示”“值(前面是默認)”的內容是無關緊要的,方便你去觀察,別整錯了而已;后面的“文字選項”“特性”簡單的說下,這個就是一些特性,如文字大小、顏色、樣式等(上面說了,這個地方可以修改的)。
7、我在上述對話框中輸入“屬性”選項中的值“a”改成“平面圖”;“b”改成建施1“。確定之后,看到的結果如下圖。這個時候讀者應該知道了吧,然后你可以把此塊多個復制,雙擊其中的兩個“值”,是可以輸入自己想要的內容的,而不會改變前面塊的內容,不像直接的塊一樣,改了其中一項,后面復制的塊都會改變,這樣我們就可以在圖框中添加多個att命令,放到多個位置,在定義成塊,修改其中的圖名、圖號什么的。
SHAPE \* MERGEFORMAT
另外,att命令后放的位置是十分關鍵的,增強屬性編輯器在CAD圖框的使
用教程就是以上這些內容,大家可以多練習,才能熟能生巧。
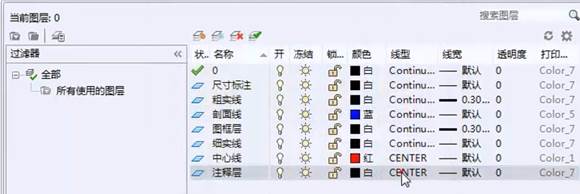
2019-11-28
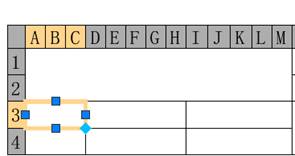
2019-11-28
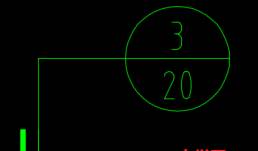
2019-11-20
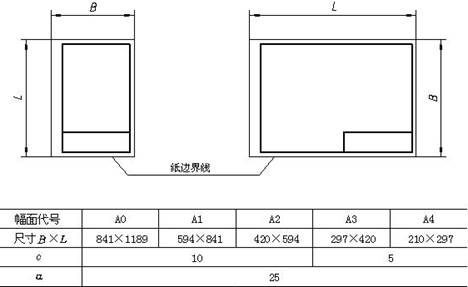
2019-11-13
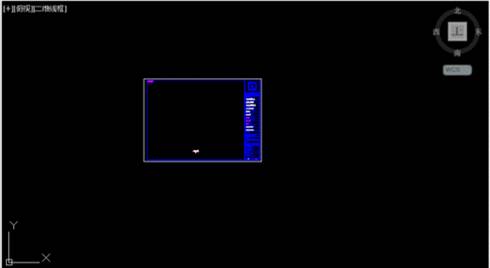
2019-09-09

2019-09-03

2019-08-23
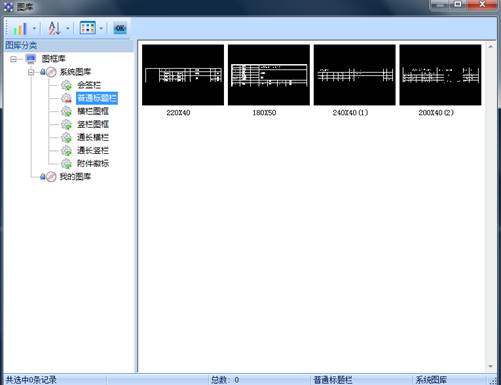
2019-08-19
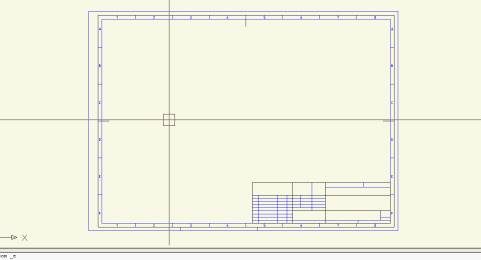
2019-08-13
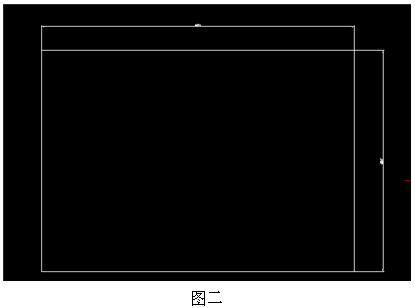
2019-08-13
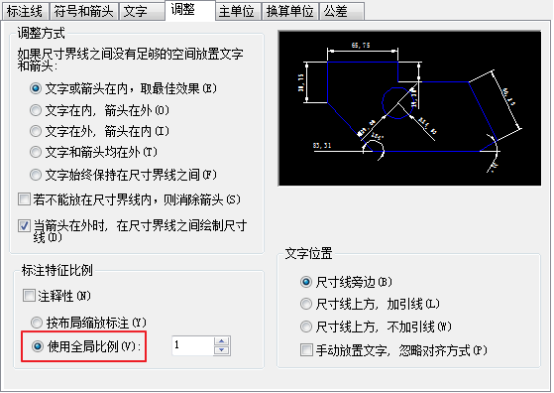
2019-07-22
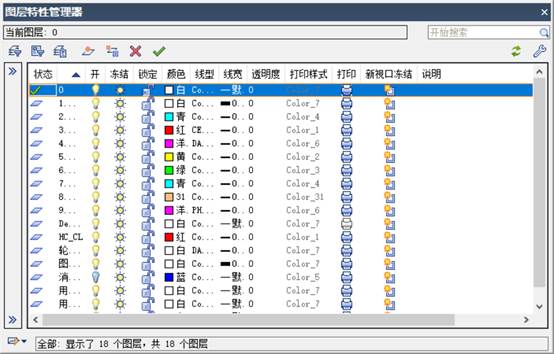
2019-06-27
