在CAD繪圖過程中,我們經常要用到直線的繪制和圓弧連接的繪制,那么有什么便捷方法嗎?以下就是CAD繪制圓弧的答案哦。
直線的畫法
一、直線命令的調用方法及格式
1、調用方法
(1)在命令行輸入命令“Line”
(2)點擊繪圖工具條
(3)點擊繪圖主菜單下的直線子菜單
2、命令格式
調用直線命令后,命令行給出提示如下:
Specify first point: (指定第一點)
Specify next point or〔Undo〕:(指定下一點或輸入U取消上一點)
Specify next point or〔Close/Undo〕:(指定下一點或輸入U取消上一點或輸入C封閉)
二、繪制直線的方法
1、坐標輸入法(了解)
浩辰CAD繪圖系統中坐標點的輸入方式有以下幾種:
(1)絕對坐標
輸入一個點的絕對坐標的格式為(X,Y,Z),在系統默認的狀態下,繪圖區左下角有一個圖標,若僅輸入X,Y則系統默認z值為零。
(2)相對坐標
輸入一個點的相對坐標的格式為(@ΔX, ΔY, ΔZ),即輸入X,Y,Z三個方向相對于前一點的坐標增量。
(3)極坐標
輸入一個點的極坐標的格式為(R<θ<φ),R為線 長, θ為相對X軸的角度, φ為相對XY平面的角度。
(4)相對極坐標
輸入一個點相對極坐標的格式為(@R<θ<φ)。
2、用輔助畫線工具畫水平、豎直及傾斜的線段直線
一般來說,用坐標來畫線,速度較慢,多數情況下,我們并不采用這種方式畫線,而是利用浩辰CAD的輔助畫線工具進行畫線。
(1)打開正交功能畫水平、豎直線段
單擊狀態欄上的按鈕,就打開了正交模式。在正交模式下光標只能沿水平或豎直方向移動。畫線時,若同時把正交模式打開,用鼠標確定方向,輸入一個長度即可,格式為(R),R為線長,浩辰CAD就自動畫出水平或豎直線段。
例題:在浩辰CAD中畫出下列圖形。

畫圖步驟如下:
1) 啟動LINE命令,同時將正交模式打開;
2) 在屏幕上任意點擊一點,確定A點;
3) 將鼠標向下移動并輸入線段AB的長度50,確定B點;
4) 將鼠標向右移動并輸入線段BC的長度30,確定C點;
5) 將鼠標向上移動并輸入線段CD的長度20,確定D點;
6) 將鼠標向右移動并輸入線段DE的長度40,確定E點;
7) 將鼠標向上移動并輸入線段EF的長度30,確定F點;
8) 將鼠標向左移動并輸入線段FA的長度70,完成圖形的繪制。
(2)利用旋轉命令、修剪命令、延伸命令、偏移命令和對象捕捉來畫傾斜和平行線段。
先對上述命令作如下解釋:
①旋轉命令-----該命令用于將圖形旋轉一個角度。其命令為“Rotate”,點擊旋轉命令后,命令行的提示如下:
Current positive angle in UCS:ANGDIR=counterclockwise ANGBASE=0
Select objects:(選取要旋轉的對象)
Specify base point:(指定旋轉的基準點)
Specify rotation angle or 〔Reference〕: (旋轉的角度)
②修剪命令-----用一條線或幾條線作剪刀,將與其相交的一條線或幾條線剪去一部分。其命令為“Trim” ,點擊修剪命令后,命令行的提示如下:
Current settings: Projection=UCS Edge=None
Select cutting edges
Select objects:(選擇裁剪邊界)
Select objects:
在該提示下可以繼續選取裁剪邊界,直接按回車鍵,命令行繼續給出提示:
Select object to trim or 〔Project/Edge/Undo〕:(選擇要剪掉的線段)
③延伸命令------用一條線或幾條線作邊界,將一條線或幾條線延長至該邊界。其命令為“Extend” ,點擊延伸命令后,命令行的提示如下:
Current settings: Projection=UCS Edge=<Current>
Select boundary edges…
Select objects:(選取對象作為延伸的邊界)
在該提示下可以選擇多條延伸邊界,回車結束邊界的選取,命令繼續給出提示。
Select object to extend or 〔Project/Edge/Undo〕:(選擇需被延伸的對象)
④偏移命令------將所選圖形按設定的點或距離再等距的復制一個。其命令為“Offset”,偏移命令的操作過程如下:
指定偏移距離或〔通過(T)〕:
選擇要偏移的對象或〈退出〉:
指定點以確定偏移所在一側:
⑤對象捕捉-------對象捕捉不是命令,而是輔助性工具,利用各種對象捕捉,可以確保繪圖過程中能準確的選中我們所需要的點。單擊狀態欄上的“對象捕捉”按鈕,就打開了對象捕捉模式。在對象捕捉模式下光標可以捕捉線段的端點、中點等。(可以對對象捕捉進行設置,其方法為:用鼠標右鍵單擊“對象捕捉”按鈕,彈出對象捕捉設置對話框。
圓弧連接的畫法
一、繪制與兩個圖形對象相切的圓弧
下圖所示為與兩個圖形對象相切的過渡圓弧,這兩個圖形對象可能是圓或直線。對于此類圓弧,可先用CIRCLE命令的“相切、相切、半徑(T)”選項畫一個與已知對象相切的圓,然后用TRIM命令修剪掉多余的圓弧,就形成了過渡圓弧。
用CIRCLE和TRIM命令將下圖中的左圖改為右圖。
命令: _circle 指定圓的圓心或 [三點(3P)/兩點(2P)/相切、相切、半徑(T)]: t
指定對象與圓的第一個切點: //在A點處拾取線段
指定對象與圓的第二個切點: //在B點處拾取線段
指定圓的半徑 <31.6091>: 25 //輸入圓半徑
命令: _circle 指定圓的圓心或 [三點(3P)/兩點(2P)/相切、相切、半徑(T)]: t
指定對象與圓的第一個切點: //在C點處拾取線段
指定對象與圓的第二個切點: //在D點處拾取圓
指定圓的半徑 <25.0000>:25 //輸入圓半徑
命令: _circle 指定圓的圓心或 [三點(3P)/兩點(2P)/相切、相切、半徑(T)]: t
指定對象與圓的第一個切點: //在E點處拾取圓
指定對象與圓的第二個切點: //在F點處拾取圓
指定圓的半徑 <25.0000>:30 //輸入圓半徑
再用TRIM命令修剪多余的圓弧,就獲得了圖3-1中的右圖。
提示:當繪制與兩個圓相切的圓時,選擇不同位置的切點,就將產生內切或外切的關系,如圖5-2所示。當拾取中心線以內的兩個點的時候畫出的是與兩個圓相外切的圓,當拾取中心線以外的兩個點的時候畫出的是與兩個圓相內切的圓。
二、繪制與3個圖形對象相切的圓弧
下圖所示為與3個圖形對象相切的過渡圓弧。可先用CIRCLE命令的“相切、相切、相切”選項畫一個與3個對象相切的圓,然后用TRIM命令修剪掉多余的圓弧,就形成了過渡圓弧。
下面用CIRCLE和TRIM命令將下圖中的左圖改為右圖。
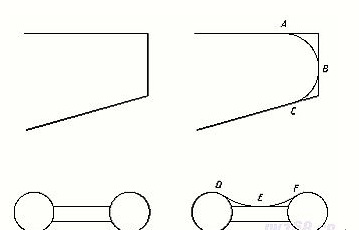
命令: _circle 指定圓的圓心或 [三點(3P)/兩點(2P)/相切、相切、半徑(T)]: _3p
指定圓上的第一個點: _tan 到 //在A點處拾取線段
指定圓上的第二個點: _tan 到 //在B點處拾取線段
指定圓上的第三個點: _tan 到 //在C點處拾取線段
命令: //重復命令
命令: _circle 指定圓的圓心或 [三點(3P)/兩點(2P)/相切、相切、半徑(T)]: _3p
指定圓上的第一個點: _tan 到 //在D點處拾取圓弧
指定圓上的第二個點: _tan 到 //在E點處拾取線段
指定圓上的第三個點: _tan 到 //在F點處拾取圓弧
再用TRIM命令修剪多余的圓弧,就獲得了圖中的右圖。
三、過圓弧外一點作圓弧的切線
過圓弧外一點作圓弧的切線,用LINE命令結合切點捕捉(TAN)來繪制圖中的切線。具體作圖過程如下。
命令: _line 指定第一點: _tan 到 //在A點處拾取圓弧
指定下一點或 [放棄(U)]: _tan 到 //在B點處拾取圓弧,畫出了兩圓的公切線
指定下一點或 [放棄(U)]:
命令: _line 指定第一點:
指定下一點或 [放棄(U)]: //在屏幕上拾取C點
指定下一點或 [放棄(U)]: _tan到 //在D點處拾取圓弧
結果如下圖所示:
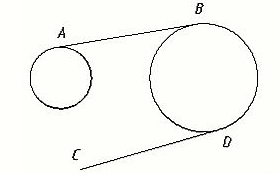
四、沿指定方向作圓弧的切線
沿指定方向作圓弧的切線,如果用LINE命令結合切點捕捉(TAN)來繪圖是無法畫出這條切線的。我們用LINE命令結合ROTATE命令和OFFSET命令來畫出指定方向的切線,具體作圖過程如下。
命令: _line 指定第一點: //捕捉到圓心O
指定下一點或 [放棄(U)]: //向右畫一任意長度的水平線
指定下一點或 [放棄(U)]: //按回車鍵結束
命令: _rotate
UCS 當前的正角方向: ANGDIR=逆時針 ANGBASE=0
選擇對象: 找到 1 個 //選取剛剛繪制的圓弧
選擇對象:
指定基點: //選取圓心O
指定旋轉角度或 [參照(R)]: 45
命令: _offset //畫平行線
指定偏移距離或 [通過(T)] <通過>: 30
選擇要偏移的對象或 <退出>: //選取旋轉后的直線
指定點以確定偏移所在一側: //在直線的右下方單擊一點
選擇要偏移的對象或 <退出> //按回車鍵結束
命令:
結果如下圖左圖所示。再刪除多余的線段結果如下圖右圖所示。
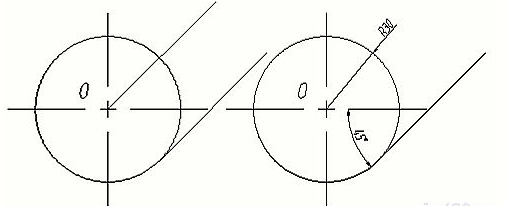
以上就是在浩辰CAD繪制圓弧中直線的繪制和圓弧連接的繪制全部操作過程,看起來過程有點多,其實操作起來很簡單的,可以動手試試。
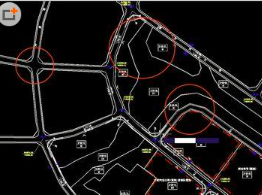
2019-10-08
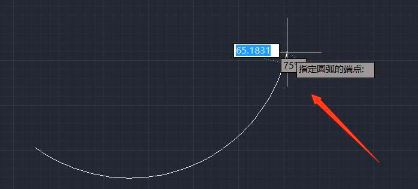
2019-10-08

2019-10-08

2019-10-08
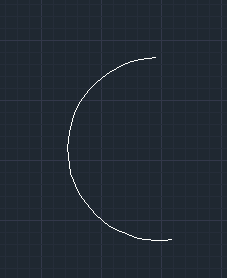
2019-10-08
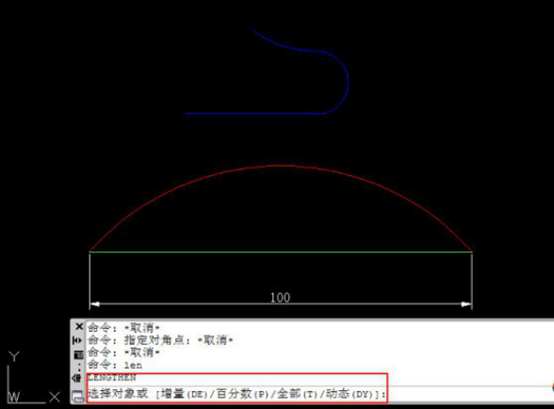
2019-09-03
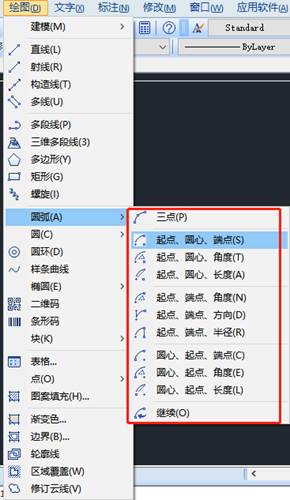
2019-07-29
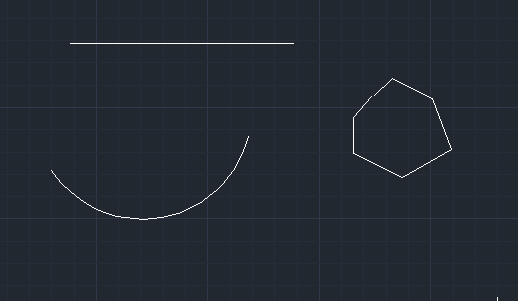
2019-07-11
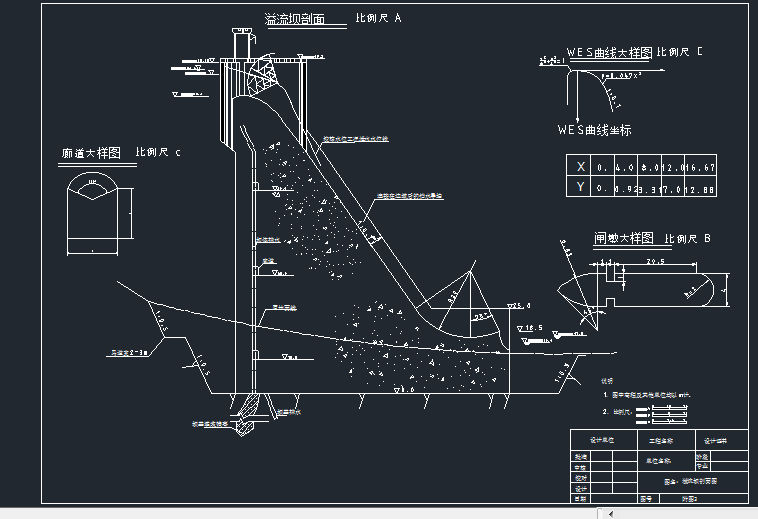
2019-06-26

2019-06-24
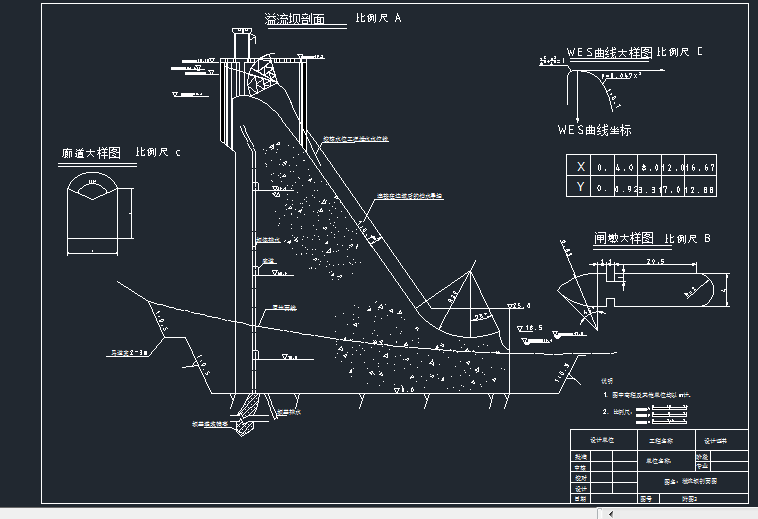
2019-06-06

2019-06-03
