CAD打印設置中的模型和布局都可以保存頁面設置,保存好頁面設置之后,可以使下次打印的時候不用重新設置,下面我們就來介紹一下關于CAD布局設置的操作。
CAD設置布局的主要目的就是排圖打印,通常一個布局排一張圖紙。布局中的白色的背景實際就是一張虛擬的圖紙,當我們自己創建布局或打開某些圖紙的布局時,會發現圖形和背后的白色的背景不匹配,如下圖所示。

虛擬圖紙和圖形不匹配,就說明布局沒有保存頁面設置或者保存的頁面設置不正確。要想使要打印的圖形與圖紙背景匹配,就需要在打印對話框中設置正確的紙張和打印范圍。
一、保存頁面設置
通常在布局中會插入一個1:1的圖框,然后通過視口比例來縮放圖形的比例,因此在布局空間設置頁面設置的時,打印比例通常設置為1:1,主要的操作就是選擇打印設備以及與圖框匹配的紙張,然后將打印區域設置為窗口,捕捉圖框的對角點來設置打印范圍。
打印的操作之前講過,這里就不再詳細介紹,下面看一個常規的打印設置樣例,如下圖所示。
當設置好打印設備、紙張、打印區域、打印樣式表等參數后,單擊“應用到布局”按鈕,就可以將設置好的頁面設置應用到布局,而且此頁面設置將跟圖紙一起保存,下次打開打印對話框的時候會保留這些設置。而且設置好后,圖紙背景和圖框就會完全匹配,
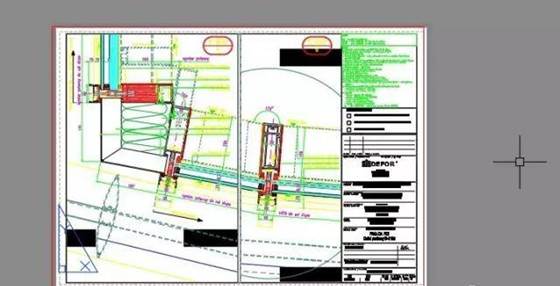
如果我們不用布局出圖,直接在模型空間出圖,也可以在設置好打印參數后單擊“應用到布局”,將頁面設置保存到模型空間中。
也就是說在模型和每個布局空間都可以保存一個默認的頁面設置,因此建議如果用布局的話,最好一個布局只插入一個圖框,設置一張圖紙,保存一個頁面設置。建議不要將多個圖框插入到一個布局,因為這樣不僅違背了CAD軟件設置布局空間的初衷,而且有很多與布局相關的工具,例如圖紙集、發布都無法正常使用。
二、添加命名的頁面設置
模型和布局不僅可以保存一個默認的頁面設置,還可以添加多個命名的打印設置,添加打印設置的方法有兩種:一種是利用打印對話框,一種是用頁面設置管理器。
打開打印對話框,在對話框頂部有一個頁面設置列表,在列表中不僅可以顯示所有布局中保存的未命名頁面設置,還可以單擊“添加”按鈕,添加命名的頁面設置,
在文件菜單中選擇打印>頁面設置管理器或者直接在布局標簽右鍵菜單中選擇頁面設置管理器,就可以打開頁面設置管理器。在頁面設置管理器中會顯示當前圖紙中已有的命名和未命名的頁面設置,可以修改已有的頁面設置或添加新的頁面設置,還可以輸入其他圖紙中保存的頁面設置。
在頁面設置管理器中雖然現實了模型和所有布局中的頁面設置,但只有選中當前布局中的頁面設置時才能修改,新建的頁面設置也將應用到當前模型或布局。當一個布局中有多個頁面設置時,可以將其中一個頁面設置設為當前設置。
三、布局空間顯示打印樣式
在狀態欄有線寬按鈕,可以在途中顯示設置的線寬效果,但這個效果只是示意效果,而且只能表現圖形的設置,和最終打印效果并不匹配。既然布局適用于排圖打印,可以顯示虛擬紙張,如果能更好地模擬最終打印效果,我們省去打印預覽的操作了。
在CAD的高版本,可以在布局中顯示打印樣式效果,也就是可以顯示由打印樣式設置的打印輸出顏色、線寬及相關效果,圖紙在布局中顯示效果非常接近最終打印效果。
在常規的打印對話框中沒有顯示打印樣式的選項,在頁面設置管理器中新建或修改頁面設置時雖然彈出的對話框看上去跟打印對話框完全一樣,其實還是有一些區別的。而這一點區別就是“顯示打印樣式”,
哦,還有一點差別,就是頁面設置對話框中底部沒有“應用到布局”按鈕了,只有“確定”按鈕,如果編輯的是當前頁面設置,關閉頁面設置對話框后,修改就會生效,如下圖所示。
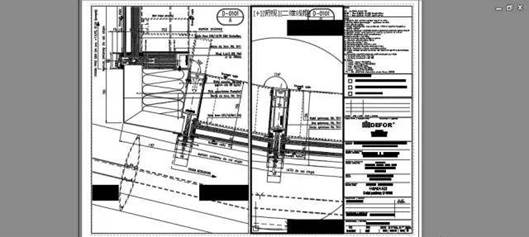
圖中使用的是單色的打印樣式表MONOCHROME.CTB,圖紙就變成了黑白效果,圖形的線寬顯示也基本跟最終打印線寬近似。我們可以利用這種方法來檢查打印樣式的設置是否合理,操作比較簡單,比反復進行打印預覽要方便一點。下面是縮放后觀察局部的效果。

在國內看到很多圖紙都在布局中插入了幾個甚至十幾個圖框,他們只是利用布局視口來切圖、拼圖、設置比例,覺得將所有圖框都放到一個布局里方便,免得來回切布局,其實這種方式不僅沒有充分發揮布局的作用,而且一個布局放過多視口,尤其當圖形復雜時,也會影響操作性能。
CAD打印的設置是比較復雜的,熟悉CAD的人都會將常用的打印設置保存成頁面設置,這樣在當前圖中可以重復使用,還可以使用到其他圖紙中,可以節省很多時間。
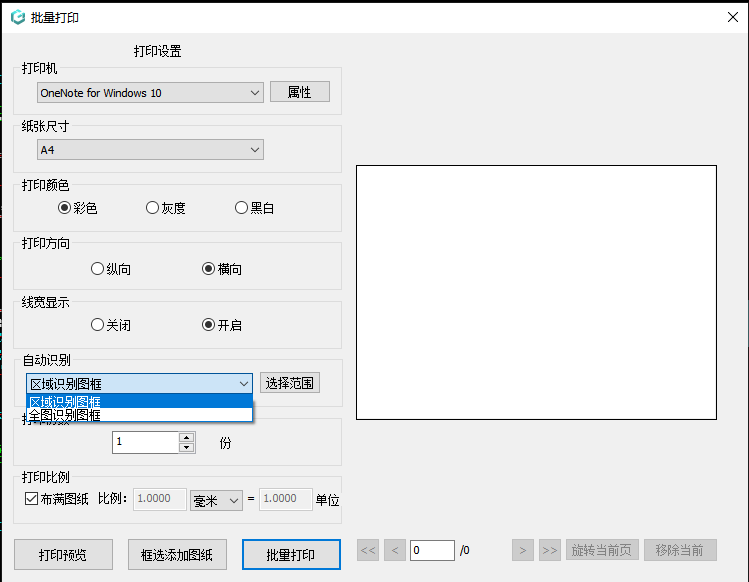
2024-01-22
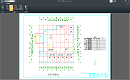
2024-01-19
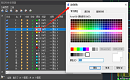
2023-12-29
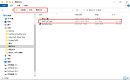
2023-11-20
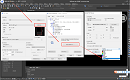
2023-09-03
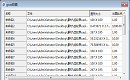
2023-03-23
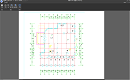
2023-03-17
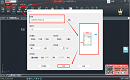
2022-10-14
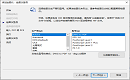
2022-07-11
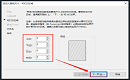
2022-07-04
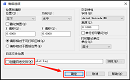
2022-05-12
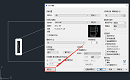
2022-05-07
