為了使我們繪制的CAD圖紙看上去更加清晰,我們在繪制的時候,會根據圖紙的要求,圖紙中的一些CAD圖形進行CAD填充,時圖紙更加明確每一部分的具體作用,那在軟件中,CAD填充過程是怎樣的?
CAD填充操作過程:
1、在功能區面板或工具欄單擊填充按鈕,或輸入H后回車,啟動填充功能。

填充的快捷命令只有一個字母H,就說明這是一個使用頻率非常高的命令。
填充功能啟動后,軟件會自動彈出如下圖所示的對話框。此對話框上有三項最為常用:第一個是“類型和圖案”,也就是選擇填充圖案的樣式,第二是角度和比例,可以設置填充圖案單元格的大小和傾斜角度;第三個是“邊界的選擇”,可以選擇圖形對象或再封閉區域內單擊。
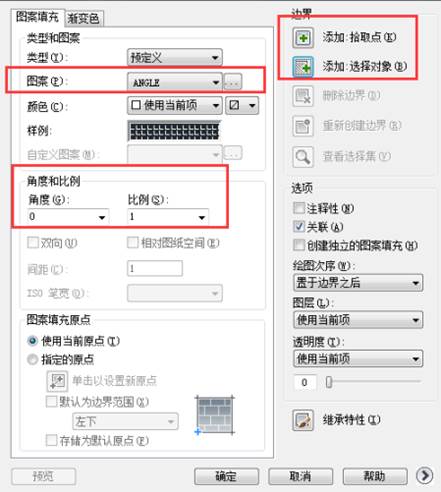
圖案的選擇沒有什么技巧可言,邊界的操作也不復雜,最關鍵是設置合理的填充比例。填充比例跟填充區域尺寸要協調,如果填充比例相對于填充區域過小,會產生過密的填充效果,反之,則會產生過稀疏的填充效果,甚至看不到填充效果。
2、單擊對話框右上角的“添加:拾取點”按鈕,然后依次在下圖中的區域1、區域2中單擊,可將下圖中的兩個區域選為填充區域。
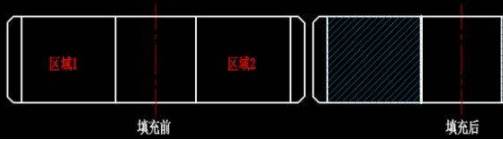
注:如果你沒有這樣的例圖,也可以先畫幾個圓,然后來學習填充功能。
3、按空格鍵或回車鍵,確認填充區域選擇完畢,軟件自動重新彈出“邊界圖案填充”對話框,直接單擊“確認”即可完成填充。
如果需要修改填充的參數,比如,想將填充的比例改大,或者需要更換另一種填充圖案,可直接雙擊圖中的填充對象,就可以打開填充編輯的對話框,在對話框中修改參數即可。
注:浩辰CAD高版本采用功能區界面時不彈出填充對話框,而是在功能區顯示填充面板,功能跟對話框類似,如需調出對話框需輸入t回車。
填充的選項很多,單擊填充對話框右下角向右的箭頭,會將所有選項展開,如下圖所示。
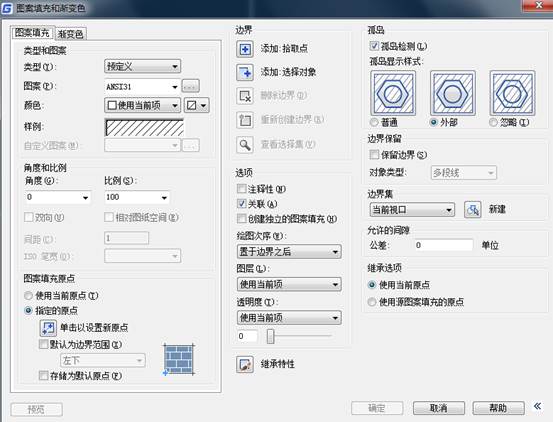
在展開部分又有孤島、邊界保留、邊界集、允許的間隙、繼承選項等選項,除此以外,填充對話框還有“漸變色”選項卡,還可以創建單色或雙色的漸變填充。
以上就是在CAD軟件中,當我們需要對圖紙進行CAD填充的時候,我們可以按照上述CAD填充的操作過程來操作,提高我們的繪圖速率。今天就介紹這么多了。安裝浩辰CAD軟件試試吧。更多CAD教程技巧,可關注浩辰CAD官網進行查看。

2023-10-16
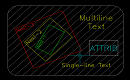
2023-07-04
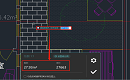
2023-03-27
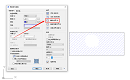
2022-08-25
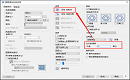
2022-06-16
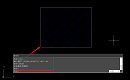
2022-06-14
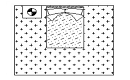
2022-06-02

2022-06-01
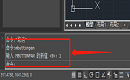
2021-11-03
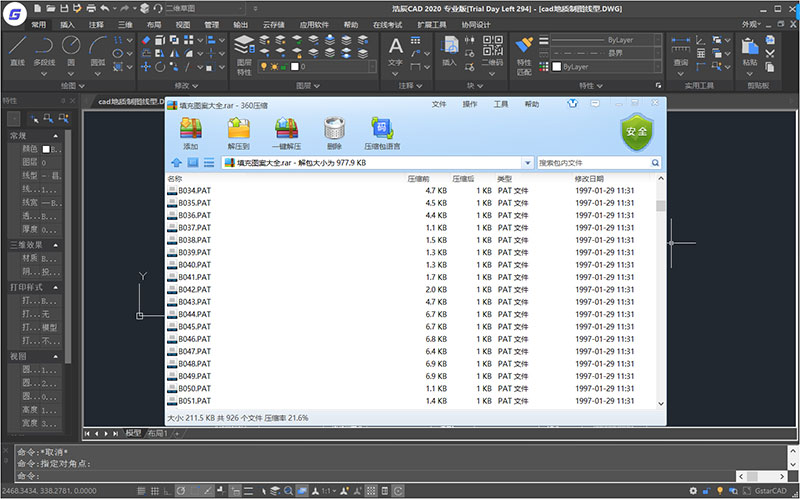
2020-04-02

2019-11-19
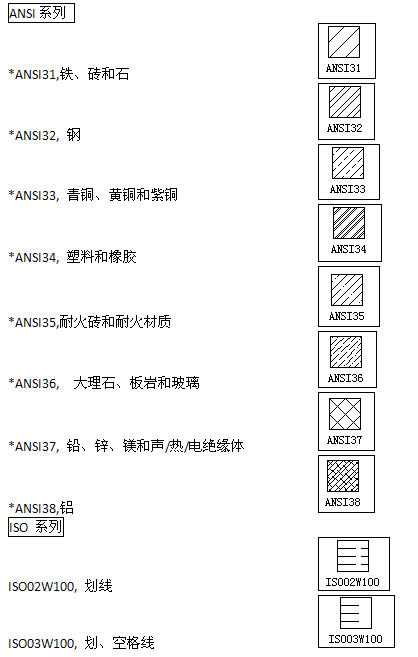
2019-11-19
