在我們使用的CAD繪圖軟件中,如果我們的圖紙中有圖形需要進行相關的CAD填充,我們在填充的時候,可以根據填充圖案的不同等因素,設置下CAD填充比例,使CAD填充圖案后可以有個更好的視覺效果。
CAD填充比例的計算:
新建一個文件,采用公制的模板文件GCADiso.dwt。繪制一個矩形,我們知道填充單元的大致尺寸是24英寸,也就600毫米多一點,矩形的對角點可以輸入@1000,1000。繪制完矩形如果沒有完全顯示,請雙擊鼠標中鍵。
輸入H,回車,填充圖案選擇AR-PARQ1,比例就用默認值為1,在矩形內單擊,將木地板圖案填充到繪制的矩形內,如圖所示。
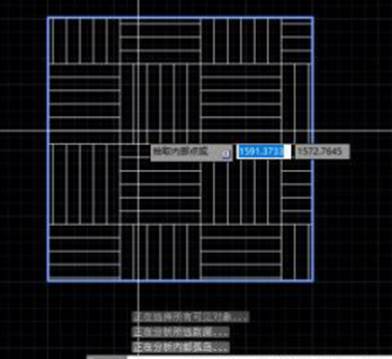
默認狀態下對象捕捉是會忽略填充上的點,因為當填充圖案比較密集時可以提高對象捕捉的速度。
如果我們有特殊需要,可以允許捕捉填充上的點。
輸入OP,回車,打開選項對話框,在"繪圖"選項卡中找到對象捕捉選項,單擊取消勾選“忽略圖案填充對象”。
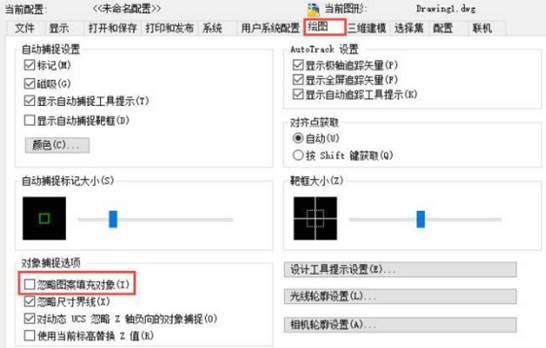
確認狀態欄中的對象捕捉(F3)已打開,并打開了端點捕捉選項。
輸入DI,回車,拾取填充單元的橫向的兩個端點,如圖所示。

我們可以看到此填充圖案的單元寬度為609.6,應該正好是24英寸。
這種用英制轉換的填充圖案尺寸對于我們用公制繪圖的人來說,想要設置一個合適的比例,真的很難。
這個填充圖案相對比較簡單,各條線都是橫平豎直的,我們倒是可以簡單編輯一下,比如將里面的數值都替換成50、100、150、300、600,如圖所示。

如果我們編輯的APPDATA目錄下的GCADiso.pat文件,保存文件后重新填充,修改的填充就可以生效了。
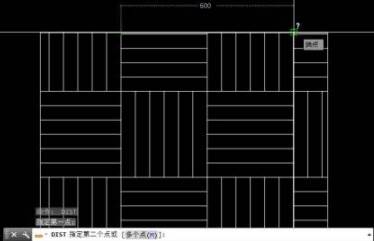
其他一些復雜的圖案就沒辦法這么容易編輯了,甚至有些圖案我們填充了都很難看出來單元到底是多大,比如AR-SAND沙子的填充,好在這類填充通常對比例也沒有太明確的要求,只要效果差不多就行了。
計算填充的比例
填充圖案不一樣,比例的計算方法也不一樣,有些圖案是按實際的尺寸1:1設置的,比如上面我們看的木地板圖案,有些圖案是示意性質的,比如沙子、鵝卵石、混凝土等。但想要在最終圖紙中得到滿意的效果,比例也不能設置得差太多。
上面我們介紹了查看填充圖案定義和測量填充圖案單元尺寸的方法,在文章開頭我們講過如果要精確控制比例,可以通過對打印尺寸、打印比例、填充圖案的單元尺寸精確算出填充圖案的比例要求。
但不同的填充圖案需要區別對待,例如AR-PARQ1這個圖案,它是按實際尺寸1:1設置的填充圖案尺寸,如果我們1:1繪圖,無論什么比例打印,如果不想改變木地板的尺寸,填充比例就可以設置為1。如果希望木地板的尺寸放大一倍,就將填充比例設置為2。
但對于一些示意性的填充圖案,直接按打印比例設置就好了,打印比例是1:100,填充比例就設置成100。
也就是說填充比例的設置沒有絕對的計算公式,還是需要根據填充圖案的定義和我們對填充圖案打印效果的要求決定。
填充圖案-用戶定義
我們可以自己用記事本編輯填充定義添加到填充文件里,但這里說的用戶定義不是指這種,而是填充對話框或面板中提供的一種填充形式。
用戶定義可以設置成平行線,也可以設置成橫豎的方格,還可以設置角度。用戶定義的比例就是實際的尺寸。如果我們有簡單的平行線或方格的圖案填充,可以用它來精確控制尺寸。
繪制一個1000X1000的矩形作為填充區域,輸入H,回車,打開填充對話框或面板,再圖案填充類型中選擇“用戶定義”,設置成雙向,角度設置為45度,比例或間距設置為300,面板或對話框的設置如圖所示。
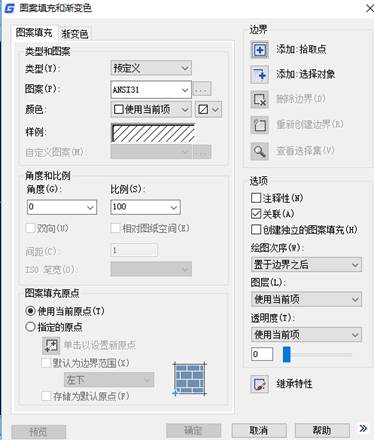
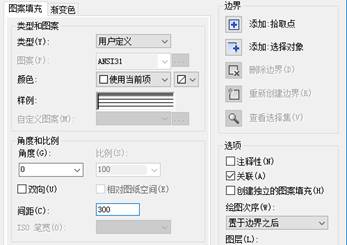
以上就是在CAD繪圖軟件中,我們可以在對圖形進行CAD填充的時候,我們可以按照上面的方法來進行CAD填充比例的設置。今天就介紹這么多了。安裝浩辰CAD軟件試試吧。更多CAD教程技巧,可關注浩辰CAD官網進行查看。

2023-10-16
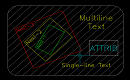
2023-07-04
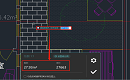
2023-03-27
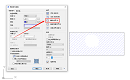
2022-08-25
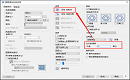
2022-06-16
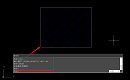
2022-06-14
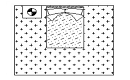
2022-06-02

2022-06-01
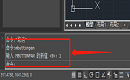
2021-11-03
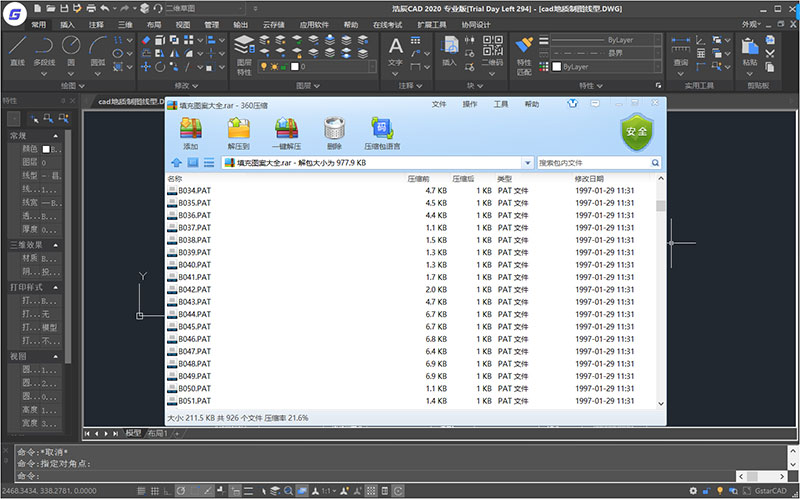
2020-04-02

2019-11-19
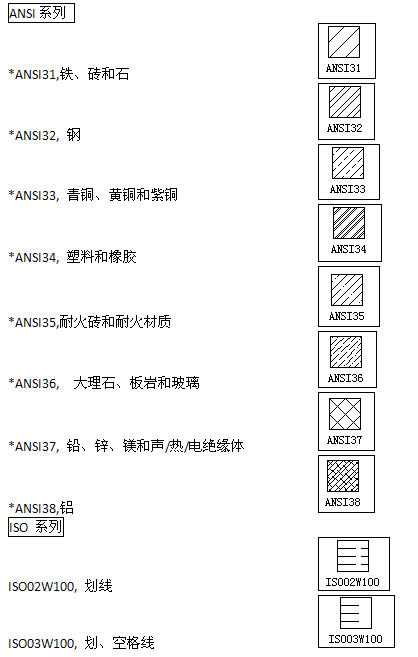
2019-11-19
