在CAD繪圖軟件中,我們在繪制圖紙的時候,我們的圖紙中會出現一些CAD圖形需要填充的情況,當我們使用軟件中CAD填充圖案的功能的時候,創建獨立填充圖案時什么意思,與普通的填充有什么不同之處?
CAD填充圖案的過程:
1、打開一張建筑圖,如下圖所示。

如果沒有這樣的建筑圖紙,也可以自己畫幾個分開的矩形
2、輸入H,回車,單擊“拾取點”按鈕,依次在幾個柱子中間單擊,將所有柱子一起填充,如下圖所示。

CAD高版本在填充時可以預覽填充的效果,如果區域、圖案、比例不對,可以隨時調整。
3、回車,完成填充創建,選擇填充,觀察填充后的效果,如下圖所示。
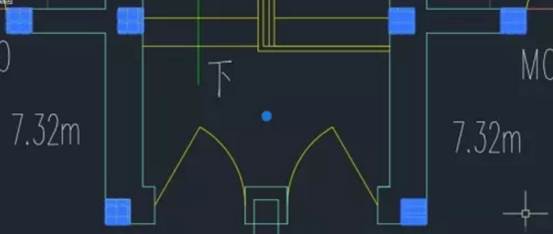
CAD默認狀態下是沒有勾選“創建獨立的圖案填充”的,所以這些填充是一個整體,這樣的好處是:這些填充可以一次被選中,可以一起調整填充圖案、比例,也可以一起刪除。但假如我們要調整其中一個柱子的位置,或者刪除其中一個柱子就沒辦法了。
4、雙擊填充,重新設置打開編輯填充面板或對話框,在面板或對話框中找到“創建獨立的圖案填充”選項,勾選此選項,如下圖所示。

選擇了此選項后,這些柱子的填充都獨立了,可以分別選中, 如下圖所示。

通過上面的簡單操作我們知道,當需要對多個區域同時進行填充時,可以一次將所有區域選中,如果對于后續編輯來說填充作為一個整體比較方便,就采用默認選項,如果這些填充分開對于后續編輯有利,就勾選“創建獨立的填充圖案”。
以上就是在CAD軟件中,我們在對圖紙中相關內容進行CAD填充圖案的過程,我們可以了解下與獨立填充的區別。今天就介紹這么多了。安裝浩辰CAD軟件試試吧。更多CAD教程技巧,可關注浩辰CAD官網進行查看。
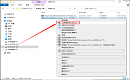
2023-09-21
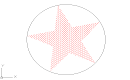
2023-02-15
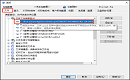
2022-02-11
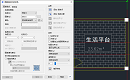
2021-09-27

2019-11-28
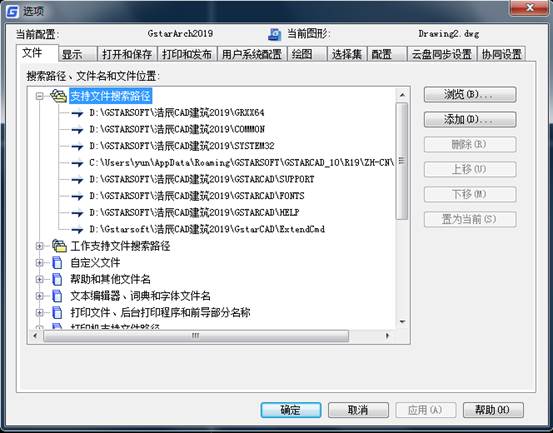
2019-10-28
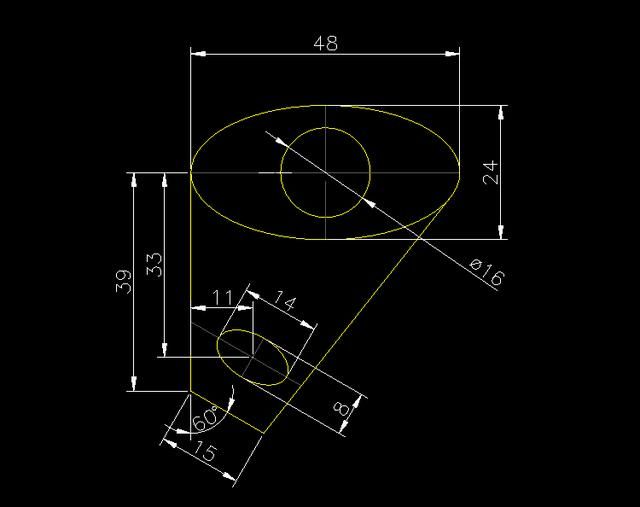
2019-10-24

2019-10-24

2019-10-24
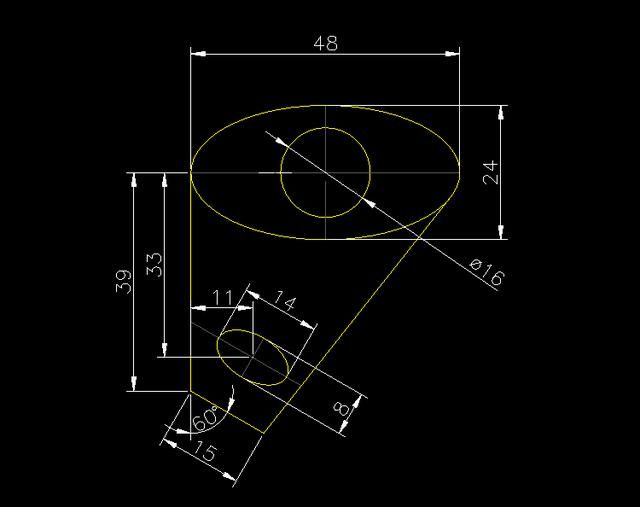
2019-10-24
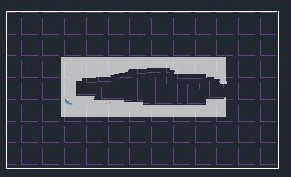
2019-10-24
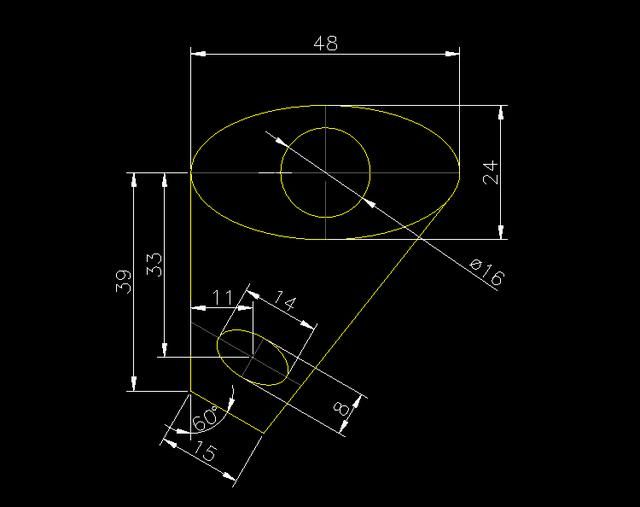
2019-10-24
