綠化植被是在我們日常生活中很常見的,不僅能夠保護環境,還能使得我們心情愉悅,那么,在CAD繪圖軟件中改如何繪制這些綠化植被呢?
1.點擊【快速訪問】工具欄中的【打開】按鈕,打開“填充綠化地.dwg“文件。
2.在【默認】選項卡中,單擊【繪圖】面板中的【圖案填充】按鈕,系統會自動彈出【圖案填充創建】選項卡。
3.在【圖案填充創建】選項卡中,點擊選擇【圖案】面板中的【GRASS】圖案。
4.在【邊界】面板中,點擊【選擇邊界對象】按鈕,在草地處拾取填充邊界,設置填充角度為90°,填充,比例為30,填充。
5.重復填充命令,點擊【圖案】面板中的【ANSI38】圖案,如圖所示。

6.在【邊界】面板中,單擊【選擇邊界對象】按鈕,在灌木叢1處拾取填充邊界,調整填充角度和比例分別為45和90,填充效果如圖所示。

7.重復填充命令,點擊【圖案】面板中的【HOUND】圖案,點擊【選擇邊界對象】按鈕,在灌木叢2處拾取填充邊界,調整填充角度和比例分別為90和100,填充。
8.重復填充命令,點擊【圖案】面板中的【HOUND】圖案,點擊【選擇邊界對象】按鈕,在灌木叢3處拾取填充邊界,調用填充角度和比例分別為45和70,最終填充效果如圖所示。

以上就是在浩辰CAD中繪制綠化植被的全部過程,其中很大一部分都使用到了填充的功能,使得綠化植被的繪制更形象。

2021-04-23
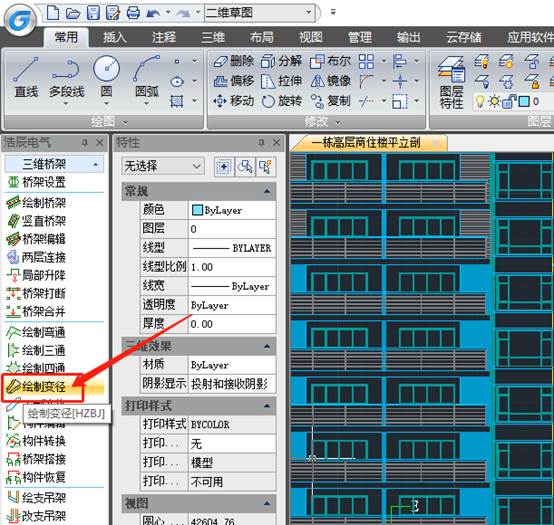
2021-04-21
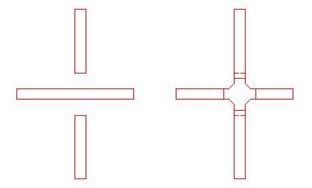
2021-04-20

2021-04-20
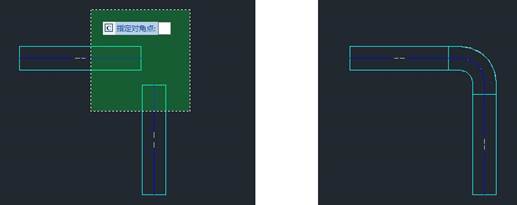
2021-04-20

2019-12-11

2019-12-11
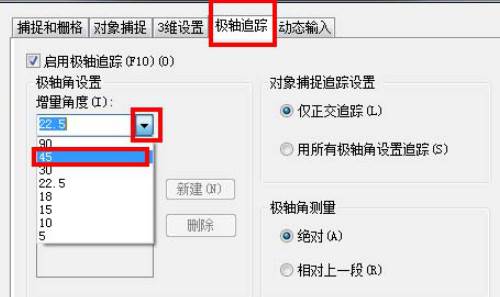
2019-12-11
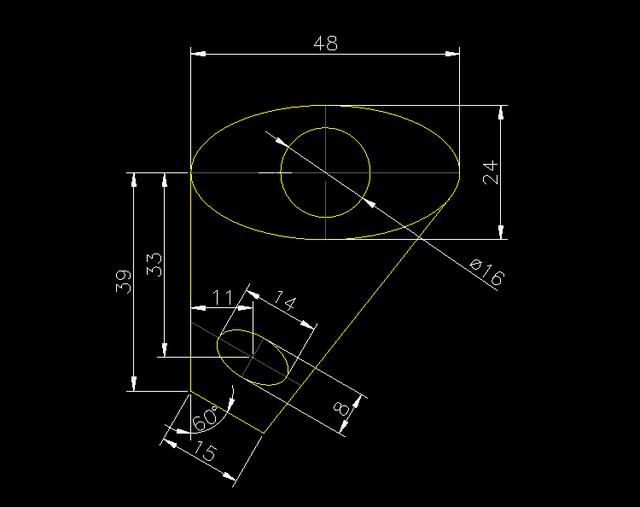
2019-12-11

2019-12-11
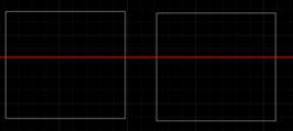
2019-12-11
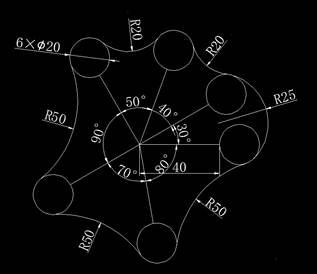
2019-12-11
