在使用CAD繪圖的時候,需要使用CAD打印功能,特別是遇到表格一類的圖紙,經常需要使用到Excel,今天我們就來了解一下Excel打印行號的操作,這樣下次遇到這種問題大家就不會為難了。
1、打開一個示例的工作簿
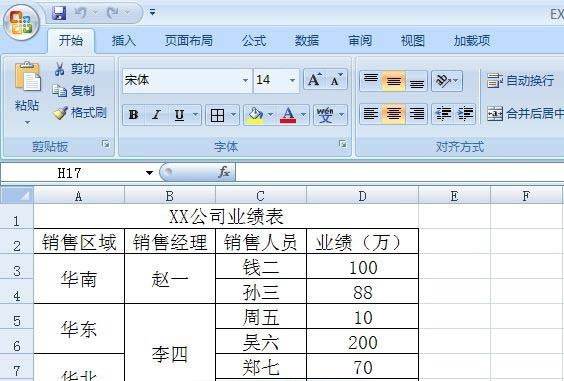
2、點擊左上角的“Office 按鈕”(圖中紅色箭頭所指),在彈出菜單中將鼠標指針移至“打印”(圖中藍色箭頭所指),在彈出菜單中點擊“打印預覽”(圖中綠色箭頭所指)

3、可見預覽打印中是不顯示行號列標的

4、回到工作表,點擊頂端的“頁面布局”選項卡
5、勾選“標題”(圖中紅框)內的“打印”前的方框(圖中紅色箭頭所指)
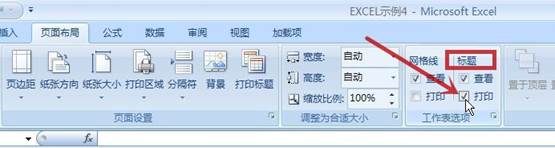
6、再進入“打印預覽”看看,可見行號(圖中紅框)列標(圖中藍框)都已出現
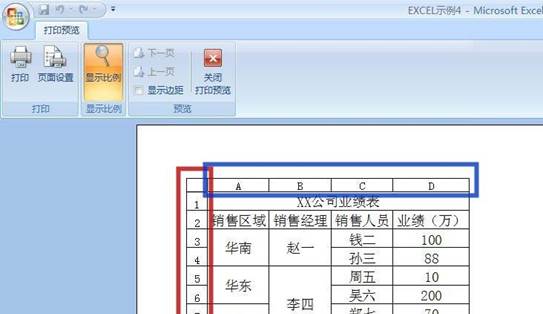
7、也可點擊“工作表選項”(圖中紅框)旁的展開箭頭(圖中紅色箭頭所指)

8、在彈出的“工作表”(圖中紅框)中勾選“行號列標”前的方框(圖中紅色箭頭所指),點擊“確定”(圖中藍色箭頭所指),也可以設置打印行號列標
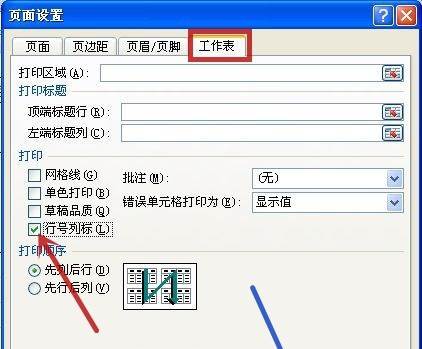
CAD打印的操作有很多種,不同的設置會打印出不同的圖紙,所以本文介紹的打印Excel行號是其中的一種,其他的方式大家也可以多了解。
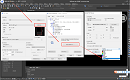
2023-09-03
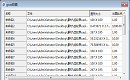
2023-03-23
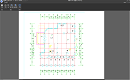
2023-03-17
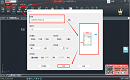
2022-10-14
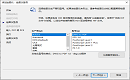
2022-07-11
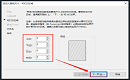
2022-07-04
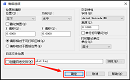
2022-05-12
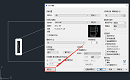
2022-05-07
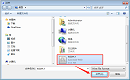
2022-03-17
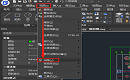
2022-02-11
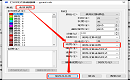
2022-01-12
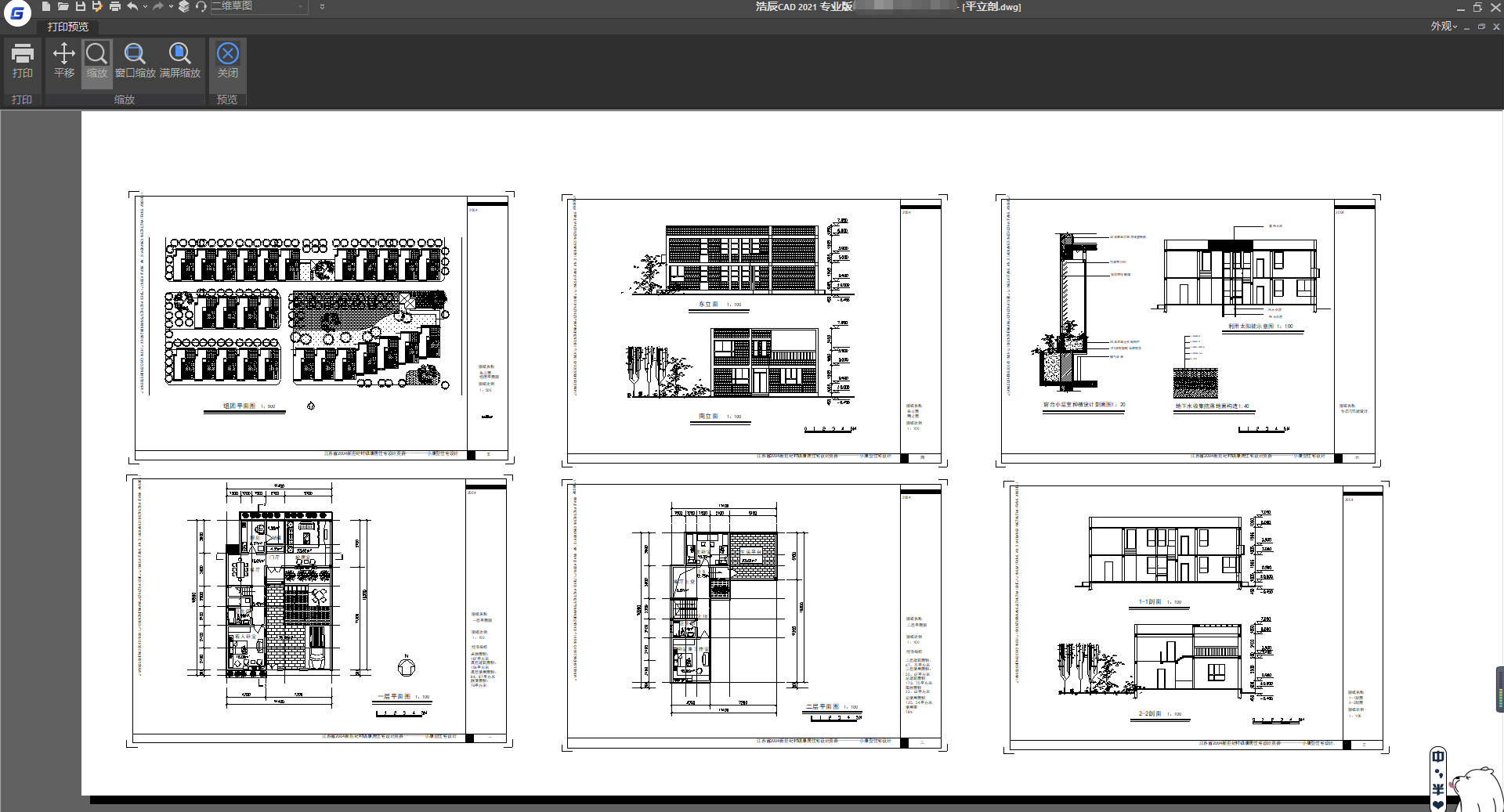
2021-05-14
