今天我們要來給大家介紹控制CAD選擇對象顯示效果的相關變量和設置,我們可以根據自己的需要來調整這些設置。CAD高版本當光標移動到圖形上時會有選擇預覽的效果,也可以在選擇集選項卡中設置。
這兩天都有人在群里問關于選擇對象顯示效果相關的問題,例如:請問下CAD框選之后線條顏色很朦朧,線條變粗,怎么取消?
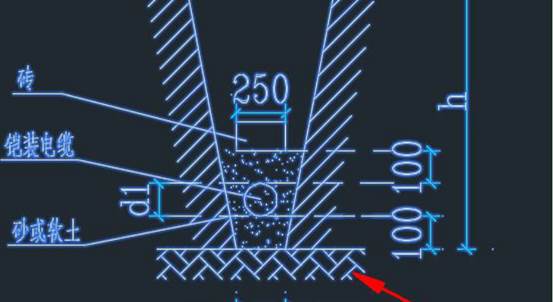
估計他們剛從低版本轉到高版本,對選擇對象的這種光暈亮線的顯示效果不適應。不過,高版本的這種顯示效果確實會讓影響圖形查看,一些文字或細節看來不太清楚。
設置CAD選擇對象相關顯示效果的方法
一、設置選擇對象的光暈顏色
默認狀態下高版本顯示圖形會顯示藍色加粗的效果,選擇效果的顏色在選項OP對話框是可以設置的,在選擇集選項卡中。
我們可以改個顏色試試,如改成紅色會是這樣的效果。

二、取消選擇對象的光暈效果
很多人不喜歡這椎間盤這種光暈效果,覺得低版本直接亮顯看著更清爽,在選項對話框中我沒找到開關光暈效果的設置,只能通過變量來設置。
變量的名字有點長:SELECTIONEFFECT,就是英文Selection Effect(選擇集效果),好在高版本輸入時會有提示,輸入幾個字母就能看到這個變量,然后用光標選一下就好了。
輸入變量名后回車,輸入0,回車,就可以將光暈效果關閉,如下圖所示。
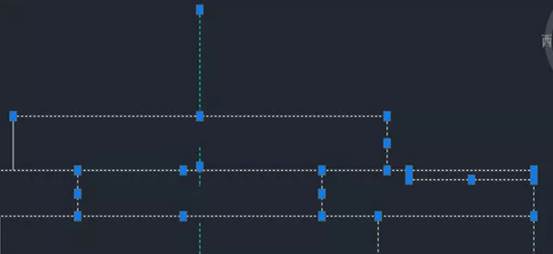
三、選擇的對象不亮顯示怎么回事?
雖然有人不喜歡光暈的效果,但還是希望選擇對象可以亮顯,這樣可以更清楚地看到選中了哪些對象,但有時對象選擇后只顯示夾點,都不亮顯了,如下圖所示。

通過夾點我們也能大致看出哪些對象被選中,但還是不如圖形亮顯看著更清晰,出現這種情況是因為亮顯的變量被關閉了。解決辦法如下:
輸入HIGHLIGHT,回車,輸入1,回車,就可以打開亮顯的效果。
四、選中后不顯示夾點
夾點不顯示要分兩種情況,有時后我們選擇的圖形比較少時顯示夾點,選擇對象多的時候不顯示夾點。
這種狀況是正常的,以為CAD默認就是這么設置的,當選擇對象的夾點超過100個的時候就不顯示夾點了。因為顯示夾點通常是為了夾點編輯,當我們選擇的對象比較多的時候,通常不會進行夾點編輯,所以顯示夾點就沒有意義了。
但如果選擇一條直線也不顯示夾點,則是夾點顯示(GRIPS)被關閉了,夾點顯示和夾點數量限制在選項對話框的選擇集選項卡中,如下圖所示。
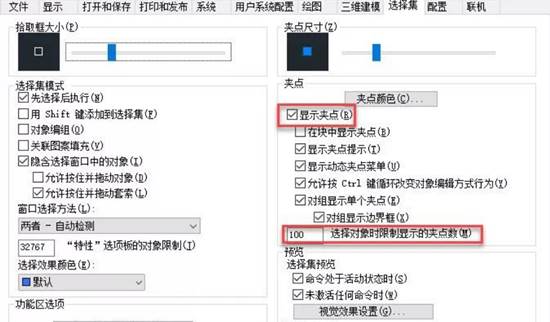
CAD選擇對象是我們在進行CAD圖形編輯以及繪制的時候,經常會用到的,在CAD選擇對象的時候,經常會有不同的顯示效果。
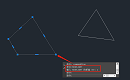
2023-10-10
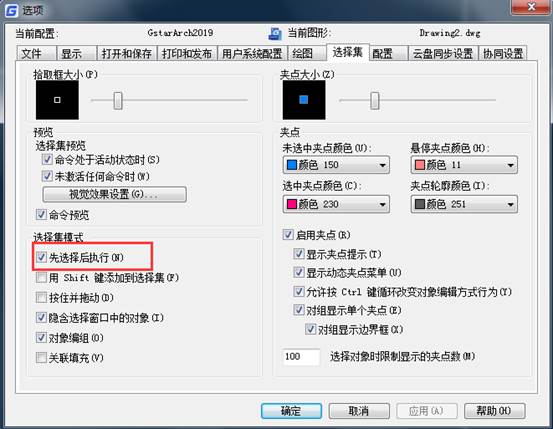
2019-10-28
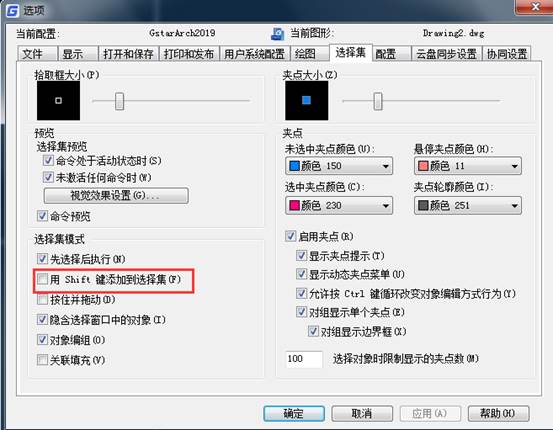
2019-10-21
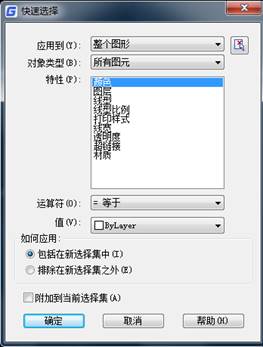
2019-10-18

2019-10-17
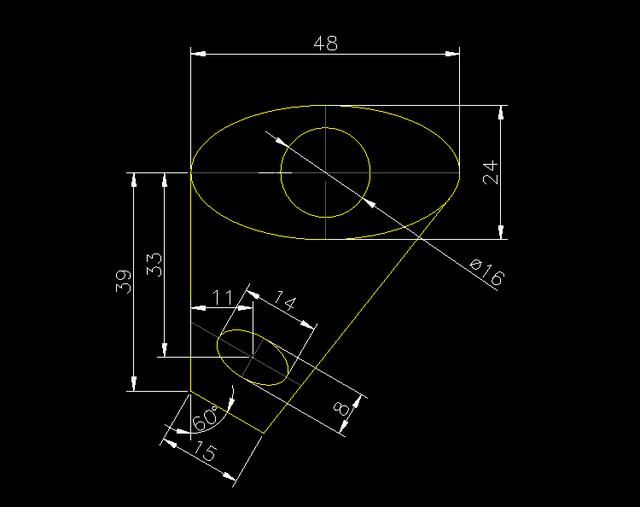
2019-10-17
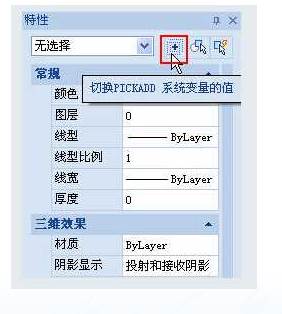
2019-10-16
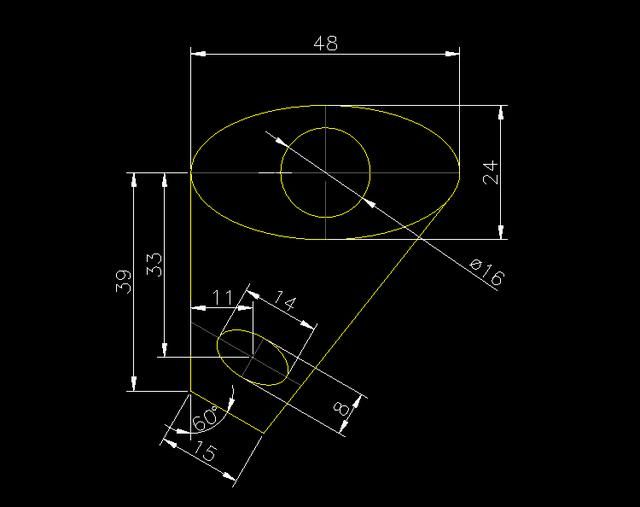
2019-10-12
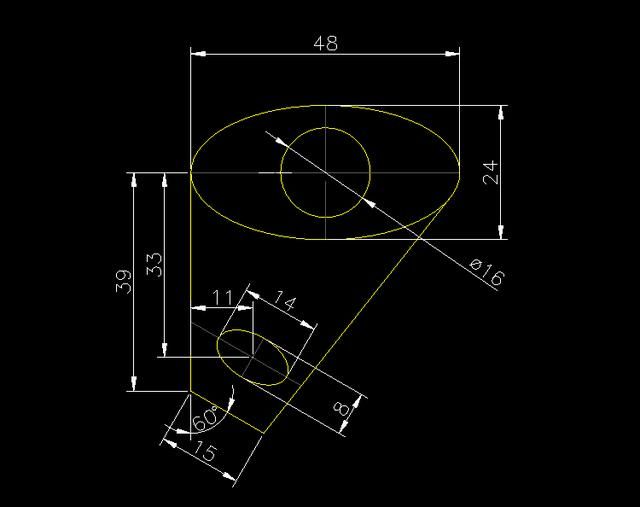
2019-10-11

2019-10-11
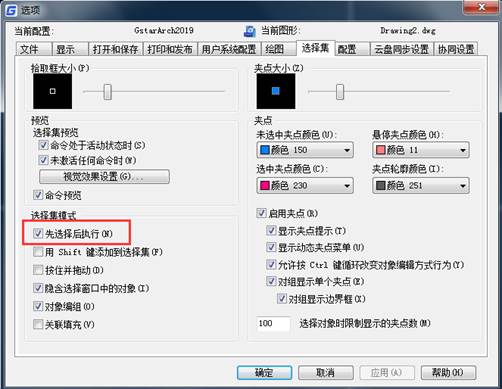
2019-09-16
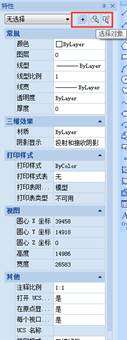
2019-09-12
