CAD打印是使用CAD繪圖各個行業都需要用到,很重要的一個功能,繪圖后需要完成的操作。下面具體介紹一下打印設置操作和注意事項,希望對您有幫助
CAD剛開始在中國普及就是從甩手繪圖板開始的,轉成計算機繪圖,但計算機畫完圖,大部分還是要打印到圖紙上。
因此,我們需要設計最初考慮到打印的需要,要用多大紙張,打印比例應該設置成多少,打印后的字高、線寬、顏色應該設置成多少,在繪制圖形的時候,這些為打印而做的準備工作必須做好。
要想正確地打印圖形,不光是打印設置要正確,關鍵繪圖時就要做好與打印相關的設置。
CAD的打印對話框相對于WORD等其他文檔打印來說更復雜,對于初學者來說有一定難度,就是一些資深設計師也會在打印中遇到問題。
這里簡單給大家講一下打印的基本操作步驟和一些重要的注意事項。
CAD打印的基本操作步驟
打印雖然要求各不相同,但基本操作步驟是一樣的。
在頂部快速訪問工具欄單擊打印按鈕或者直接輸入PLOT命令(低版本沒有頂部的快速訪問工具欄,直接在工具欄單擊打印按鈕即可),打開打印對話框。

選擇打印機/繪圖儀
打印的第一步就是選擇打印機/繪圖儀,其實就是選擇一種用于輸出的打印驅動。
打印驅動分為兩種:
一種是可以打印紙張的打印設備,包括小幅面的打印機和大幅面的繪圖儀。可以是直接裝在操作系統的打印驅動,也可以是自己添加的CAD內置驅動。
一種是可以打印輸出文件的虛擬打印驅動,例如用于輸出PDF、JPG、EPS、DWF等常用各種文件的驅動。
內置打印驅動和虛擬打印驅動都可以在文件菜單下通過繪圖儀管理器中添加。


選擇紙張,選擇打印機后,紙張列表就會更新為打印機支持的各種紙張,一般情況下在這個列表中選取一種紙張就好了。如果使用的是大幅面的繪圖儀,我們可以自己定義紙張尺寸,有些單位甚至打印過15米甚至更長的圖紙。
用多大紙張應該在畫圖之初就已經定好了,因為我們會根據打印紙張的大小選用對應的圖框,設置合理的文字高度、標注樣式。在正式打印大幅面圖紙前有時會打印一張A4的小樣,檢查一下打印效果是否正確。

設置打印區域
也就是我們要打印的圖面區域,默認選項是顯示,也就是當前圖形窗口顯示的內容,我們還可以設置為窗口、范圍(所有圖形)、圖形界限(LIMITS設置的的范圍。如果切換到布局的話,圖形界限選項會變成布局。窗口是比較常用的方式。
我們在下拉列表中選擇"窗口",打印對話框會關閉,命令行提示我們拾取打印范圍的對角點,如圖所示。


拾取完兩點后會重新返回打印對話框。
設置打印比例
如果只是打印一張A4小樣看效果,比例設置比較簡單,直接單擊勾選“充滿圖紙”,讓軟件自動根據圖形和紙張尺寸去計算比例即可。
如果正式打印,就需要嚴格按照圖紙上標明的,我們預先設定好的打印比例去打印,例如選擇1:100。
在打印對話框中間有一個初略的預覽,可以看出圖形在紙張排布的粗略效果,通過這個預覽可以檢查圖紙的方向、比例和位置是否合適,然后可以根據需要調整圖紙的橫縱向,設置居中打印和圖形的位置偏移。


設置打印樣式
如果對圖形的輸出顏色和線寬沒有要求的話,紙張和比例設置合適后就可以打印了。
很多行業和單位對打印的顏色和線寬有嚴格的要求,因此在繪圖時就會根據需要設置不同的顏色或線寬值,然后在打印對話框里就可以通過打印樣式表來設置輸出的顏色和線寬了。
在打印樣式下拉列表中選擇一種打印樣式,如單色打印請選擇Monochrome.ctb,如彩色打印請選擇gCAD.ctb,如果灰度打印請選擇grayscale.ctb。
這些預設的打印樣式表只是定義了常規的輸出顏色,如果我們對輸出顏色沒有特殊需要,在圖中也通過圖層或特性給圖形設置好了打印線寬,選擇好打印樣式標后就可以直接打印。
如果圖中設置了顏色,但沒有設置線寬,可以在打印樣式表中設置每種顏色(255種索引色)的輸出線寬,設置完后點“保存并關閉”即可。


在正式打印前最好先預覽檢查一下打印效果,免得打印后發現有問題浪費紙張。在預覽窗口中可以進行縮放和平移,可放大觀察局部的細節,例如文字打印是否正常,線寬打印是否正常等。

如果檢查預覽效果完全滿足要求,可以關閉預覽對話框,返回打印對話框。
在打印前單擊“應用到布局”按鈕,可以將設置好的打印頁面設置保存到當前圖中,下次打開圖紙時就不用重復設置打印參數了。模型空間和每個布局都可以保存一個默認的頁面設置,當然我們還可以通過頁面設置管理器在模型或一個布局中保存多個頁面設置。

確認打印參數設置無誤后單擊“確定”按鈕,即可開始打印。
上面介紹步驟就是CAD打印出圖基本操作,按照順序就可以打印出需要圖紙。關于字高、線寬、顏色應該設置是默認繪圖時候已經設置好了。
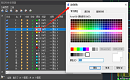
2023-12-29
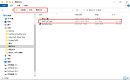
2023-11-20
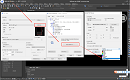
2023-09-03
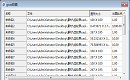
2023-03-23
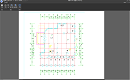
2023-03-17
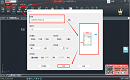
2022-10-14
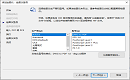
2022-07-11
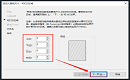
2022-07-04
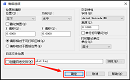
2022-05-12
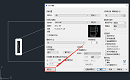
2022-05-07
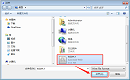
2022-03-17
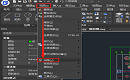
2022-02-11
