CAD打印直接用布局可以實現批量打印,只要您把圖紙里面每個需要打印范圍都設置好一個布局就可以完成。現在介紹一下具體操作。
比如有一張圖紙,門窗里面有兩個圖框需要打印,我們設置了布局1和布局2,。然后就可以開始操作了。
1、點菜單發布Publish命令,打開發布對話框。
我們這里是打印布局,不是打印模型,所以可以刪除第一個模型圖紙名。
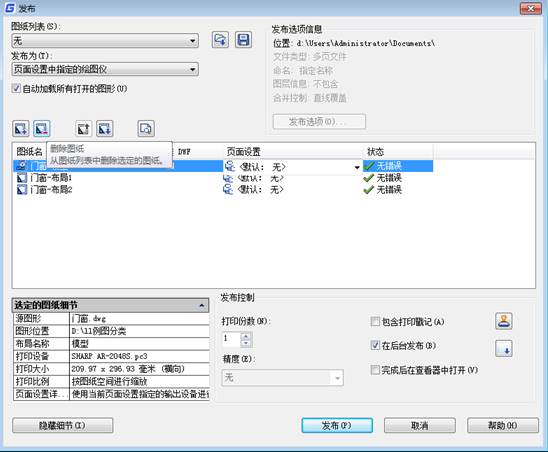
2、點“添加圖紙”按鈕,輸入需要打印的圖紙。
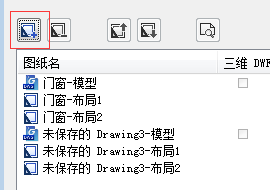
3、可以看到,原圖(全部)已包含頁面設置,但不是命名頁面設置,所以顯示“默認:無”,不過照樣可以打,如果是命名頁面設置,則顯示頁面設置名稱。
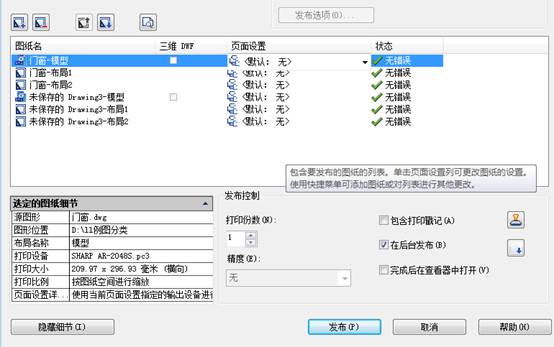
4、至此,點擊“發布”按鈕,大功告成。完成批量打印了。
要說的是,這種情況適用于你有一臺固定的打印機,比如說在單位里,你的圖紙可以預先都設置好。
習慣不一樣,假如你每一次的新圖都是從模板文件開始,就在模板文件中設置好,當然也可以像我一樣,現在已不用模板(dwt)文件了,反正從以前的圖紙隨便拷一張過來設置一下,余下的就以這一張為準另存新圖紙。
如果你需要去外邊打印,可能要變更打印機,那么就再費點事吧,進行下面一步打印機輸入和設置就可以了。
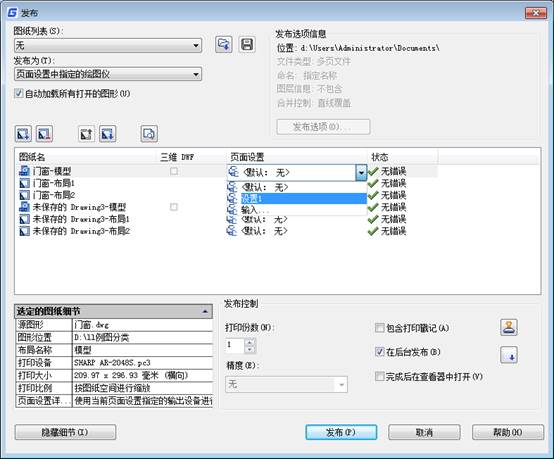
這個CAD打印實現批量打印,可能最后發布功能是比較簡單好用的,但之前布局需要設置好,多張圖紙需要設置多個布局。
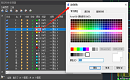
2023-12-29
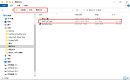
2023-11-20
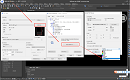
2023-09-03
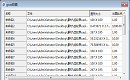
2023-03-23
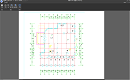
2023-03-17
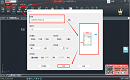
2022-10-14
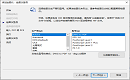
2022-07-11
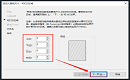
2022-07-04
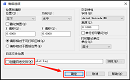
2022-05-12
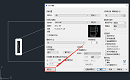
2022-05-07
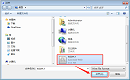
2022-03-17
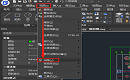
2022-02-11
