在CAD軟件中,如果我們繪制的CAD圖紙中包含有大量的數據需要標注在圖紙中,為了使圖紙看上去比較簡潔,我們可以使用CAD創建表格,然后將與圖紙相關的數據都放在CAD創建的表格中,方便查看。
CAD創建表格的過程:
1.表格創建
選擇“繪圖”|“表格”命令,彈出“插入表格”對話框,如圖1所示。

圖1
系統提供了以下3種創建表格的方式:
●“從空表格開始”單選按鈕表示創建可以手動填充數據的空表格。
●“自數據鏈接”單選按鈕表示從外部電子表格中獲得數據創建表格。
●“自圖形中的對象數據”單選按鈕表示啟動“數據提取”向導來創建表格。
系統默認設置“從空表格開始”方式創建表格,當選擇“自數據鏈接”方式時,右側參數均不可設置,變成灰色。
當使用“從空表格開始”方式創建表格時,選擇“指定插入點”單選按鈕時,需指定表左上角的位置,其他參數含義如下。
●“表格樣式”下拉列表:指定表格樣式,默認樣式為Standard。
●“預覽窗口”:顯示當前表格樣式的樣例。
●“指定插入點”單選按鈕:選擇該選項,則插入表時,需指定表左上角的位置。用戶可以使用定點設備,也可以在命令行輸入坐標值。如果表樣式將表的方向設置為由下而上讀取,則插入點位于表的左下角。
●“指定窗口”單選按鈕:選擇該選項,則插入表時,需指定表的大小和位置。選定此選項時,行數、列數、列寬和行高取決于窗口的大小以及列和行設置。
●“列數”文本框:指定列數。選定“指定窗口“選項并指定列寬時,則選定了“自動”選項,且列數由表的寬度控制。
●“列寬”文本框:指定列的寬度。選定“指定窗口”選項并指定列數時,則選定了“自動”選項,且列寬由表的寬度控制。最小列寬為一個字符。
●“數據行數”文本框:指定行數。選定“指定窗口”選項并指定行高時,則選定了“自動”選項,且行數由表的高度控制。帶有標題行和表頭行的表樣式最少應有三行。最小行高為一行。
●“行高”文本框:按照文字行高指定表的行高。文字行高基于文字高度和單元邊距,這兩項均在表樣式中設置。選定“指定窗口”選項并指定行數時,則選定了“自動”選項,且行高由表的高度控制。
參數設置完成后,單擊“確定”按鈕,即可插入表格。
當選擇“自數據鏈接”單選按鈕時,“插入表格”對話框僅“指定插入點”可選,用戶單擊“啟動數據鏈接管理器”按鈕?會打開“選擇數據鏈接”對話框。
單擊“創建新的Excel數據鏈接”選項,彈出“輸入數據鏈接名稱”對話框,在“名稱”文本框中輸入數據鏈接名稱,單擊“確定”按鈕,彈出“新建Excel數據鏈接”對話
框。
單擊按鈕?,在彈出的“另存為”對話框中選擇需要作為數據鏈接文件的Excel文件。回到“新建Excel數據鏈接”對話框中單擊“確定”按鈕,回到“新建Excel數據鏈接”對話框。
單擊“確定”按鈕,回到“選擇數據鏈接”對話框,可以看到創建完成的數據鏈接。單擊“確定”按鈕回到“插入表格”對話框,在“自數據鏈接”下拉列表中可以選擇剛才創建的數據鏈接,單擊“確定”按鈕,進入繪圖區,拾取合適的插入點即可創建與數據鏈接相關的表格。表格創建完成后,效果可能不是用戶所需要的形式,此時用戶可以使用表格編輯技術對表格進行各種外觀的編輯。
2.表格編輯
表格創建完成后,用戶可以單擊該表格上的任意網格線以選中該表格,然后使用“特性”選項板或夾點來修改表格。單擊網格的邊框線選中表格,將顯示如圖1所示的夾點模式。各個夾點的功能如下。
●左上夾點:移動表格。
●右上夾點:修改表寬并按比例修改所有列。
●左下夾點:修改表高并按比例修改所有行。
●右下夾點:修改表高和表寬并按比例修改行和列。
●列夾點:在表頭行的頂部,將列的寬度修改到夾點的左側,并加寬或縮小表格以適應此修改。

圖1 表格的夾點編輯模式
更改表格的高度或寬度時,只有與所選夾點相鄰的行或列將會更改。表格的高度或寬度保持不變。如果需要根據正在編輯的行或列的大小按比例更改表格的大小,在使用列夾點時按住Ctrl鍵即可。
當用戶選擇表格中的單元格時,表格狀態如圖2所示,用戶可以對表格中的單元格進行編輯處理,在表格上方的“表格”工具欄中提供了各種各樣的對表格單元格進行編輯的工具。

圖2 單元格選中狀態
“表格”工具欄中各選項的含義如下(從左到右依次介紹)。
●“在上方插入行”按鈕:單擊該按鈕,在選中的單元格上方插入一行,插入行的格式與其下一行的格式相同。
●“在下方插入行”按鈕:單擊該按鈕,在選中的單元格下方插入一行,插入行的格式與其上一行的格式相同。
●“刪除行”按鈕:單擊該按鈕,刪除選中單元格所在的行。
●“在左側插入列”按鈕:單擊該按鈕,在選中單元格的左側插入整列。
●“在右側插入列”按鈕:單擊該按鈕,在選中單元格的右側插入整列。
●“刪除行”按鈕:單擊該按鈕,刪除選中單元格所在的行。
●“合并單元”按鈕:單擊該按鈕右側的下三角按鈕,在彈出“合并單元方式”下拉菜單中選擇合并方式,可以選擇以“全部”、“按行”和“按列”的方式合并選中的多個單元格。
●“取消合并單元”按鈕:單擊該按鈕,取消選中的單元格中合并過的單元格。
●“單元邊框”按鈕:單擊該按鈕,彈出“單元邊框特性”對話框,在該對話框中可以設置所選單元格邊框的線型、線寬、顏色等特性以及設置的邊框特性的應用范圍。
●“對齊方式”按鈕:單擊該按鈕右側的下三角按鈕,彈出“對齊方式”菜單,可以在菜單中選擇單元格中文字的對齊方式。
●“鎖定”按鈕:單擊該按鈕右側的下三角按鈕,在彈出的“鎖定內容”菜單中選擇要鎖定的內容,若選擇“解鎖”命令,所選單元格的鎖定被解除;若選擇“內容已鎖定”命令,所選單元格的內容不能被編輯;若選擇“格式已鎖定”命令,所選單元格的格式不能被編輯;若選擇“內容和格式已鎖定”命令,所選單元格的內容和格式都不能被編輯。
●“數據格式”按鈕:單擊該按鈕右側的下三角按鈕,在彈出的菜單中選擇數據的格式。
●“插入塊”按鈕?:單擊該按鈕,彈出“在表格單元中插入塊”對話框,在其中選擇合適的塊后單擊“確定”按鈕,塊被插入到單元格中。
●“插入字段”按鈕?:單擊該按鈕,彈出“字段”對話框,選擇需要的字段,選擇或者創建需要的字段后單擊“確定”按鈕將字段插入單元格。
●“插入公式”按鈕:單擊該按鈕,在彈出的下拉菜單中選擇公式的類型,在彈出的“文本”編輯框中編輯公式內容。
●“匹配單元”按鈕:單擊該按鈕,然后在其他需要匹配已選單元格式的單元格中單擊鼠標即可完成匹配單元格內容格式的匹配。
●“按行/列”下拉列表框:在此下拉列表框中可以選擇單元格的樣式。
●“鏈接單元”按鈕:單擊該按鈕,彈出“選擇數據鏈接”對話框,在其中選擇已有的Excel表格或者創建新的表格后單擊“確定”按鈕,可以插入完成的表格。
●“從源文件下載更改”按鈕:單擊該按鈕,則將Excel表格中數據的更改下載到表格中,完成數據的更新。
當選中表格中的單元格后,單元邊框的中央將顯示夾點,效果如圖3所示。在另一個單元內單擊可以將選中的內容移到該單元,拖動單元上的夾點可以使單元及其列或行更寬或更小。

圖3 單元格夾點
如果用戶要選擇多個單元,請單擊并在多個單元上拖動。按住Shift鍵并在另一個單元內單擊,可以同時選中這兩個單元以及它們之間的所有單元,單元格被選中后,可以使用“表格”工具欄中的工具,或者執行如圖4所示的右鍵快捷菜單中的命令,對單元格進行操作。
在快捷菜單中選擇“特性”命令,彈出如圖5所示的“特性”選項板,可以設置單元寬度、單元高度、對齊方式、文字內容、文字樣式、文字高度、文字顏色等內容。
?
圖4 快捷菜單編輯方式
?
圖5 特性選項板編輯方式
以上就是在CAD繪圖軟件中,我們可以通過CAD創建表格,然后將相關的土著數據記錄在表格中,方便我們看的時候使用。今天就介紹這么多了。安裝浩辰CAD軟件試試吧。更多CAD教程技巧,可關注浩辰CAD官網進行查看。
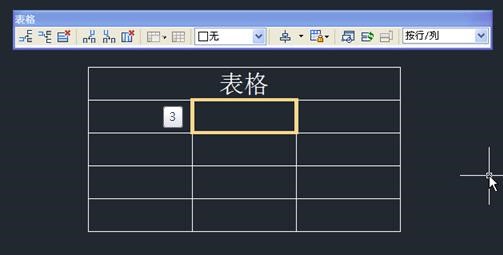
2020-06-15

2019-11-06
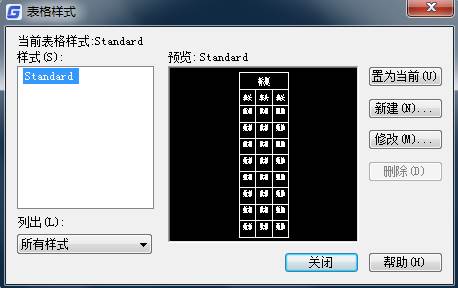
2019-11-06
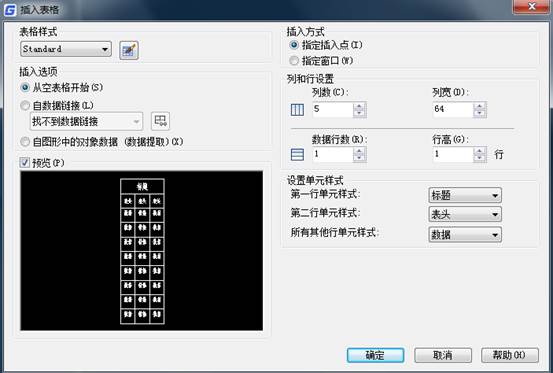
2019-10-29
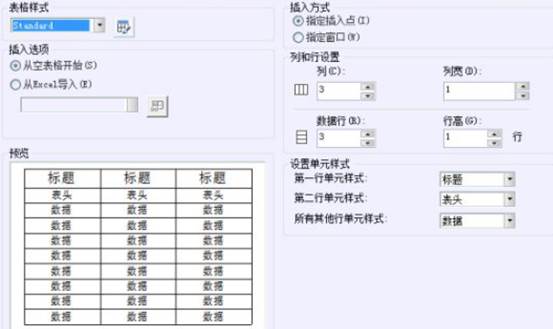
2019-08-05

2019-08-05
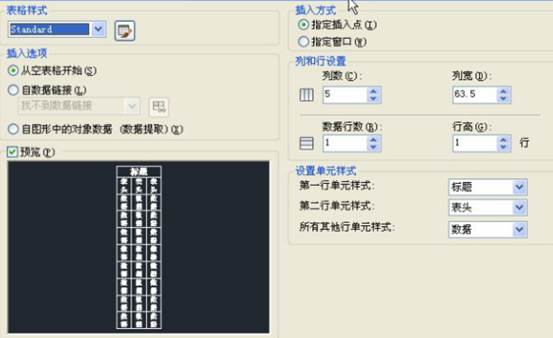
2019-08-05
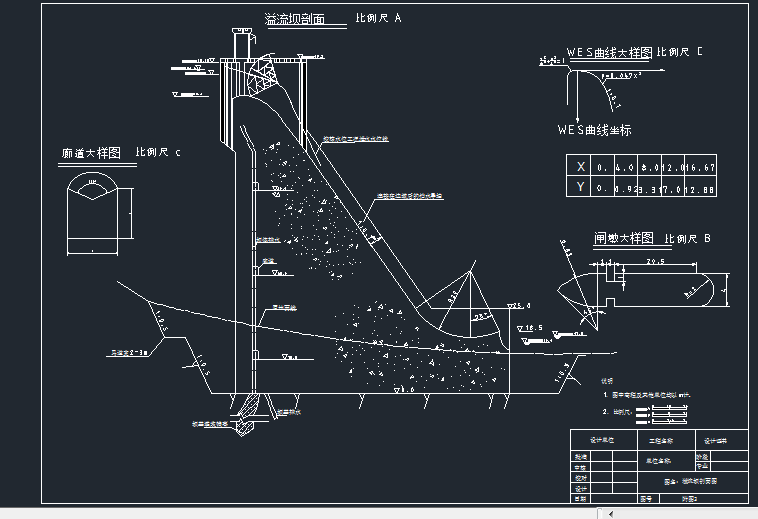
2019-06-28
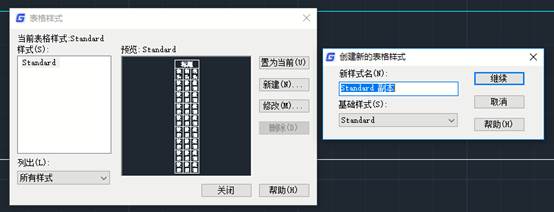
2019-06-11

2019-05-29

2023-08-16

2023-11-09
