CAD繪圖完成后,需要保存文件,文件保存的格式有很多,其中有一個以DWS為后綴的文件格式,雖然這種格式用的不多,但是在某些情況下,這種文件還是很重要的,所以下面我們來介紹一下這種文件格式的幾種使用格式。
1、DWS文件的保存與使用
我們先對自己需要的圖層、標注樣式、文字樣式等設置好。(圖中只以圖層為例,簡單的新建了幾個,大家可以根據自己的需要對其設置)

單擊“文件”——“另存為”——“指定保存路徑”——選擇(.DWS)
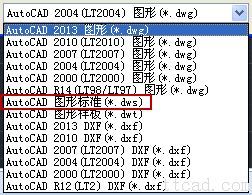
這樣一個DWS文件就保存好了,當我們需要使用此文件時,只需在CAD中打開此文件,我們可以看到,在打開的新文件中,之前設置好的圖層依然存在。

當繪制好圖形以后,我們可以將文件另存為.DWG標準文件,而之前保存的.DWS文件仍可以重復使用,這樣就大大的提高了我們的工作效率,圖紙也具有統一性。
2、圖層的轉換
DWS文件另一個主要的用途就是圖層的轉換,比如,當我們從別人或其他單位接受的圖紙文件,其中的圖層設置不符合你個人或者你們單位的要求時,你不用對圖層一一進行修改,可以用圖層轉換器將這些圖紙的圖層映射轉換為符合標準的圖層。國產浩辰CAD8軟件中,已經完美支持圖層的轉換功能。下面我們來看一下具體的操作:

當我們打開一張外來圖紙的時候,可以看到里面有很多圖層,

我們就要激活 圖層轉換器來將這些圖層轉換為我們使用習慣和標準的圖層:“格式”——“圖層工具”——“圖層轉換器”

(1)、激活圖層轉換器對話框后,左側會出現當前圖紙中所有的圖層信息。
(2)、單擊“加載”選擇.DWS的標準文件。
(3)、在右側的對話框中就會顯示標準文件中的圖層信息。
(4)、可以使用“文字 通配符”對圖紙中的圖層進行篩選。
(5)、如果確認同名圖層內容基本相同,可以直接點“映射相同”按鈕,這樣同名圖層就變成了櫻色,進入下面的“圖層轉換映射”列表。大家也可以用CTRL或者SHIFT選擇需要轉換的圖層,然后選擇右側框中的圖層,單擊“映射”,完成圖層轉換。
(6)、點“設置”按鈕,看看是否需要按照自己的需要設置,例如是否非要將對象屬性轉換為隨層,是否轉換塊中對象等等。
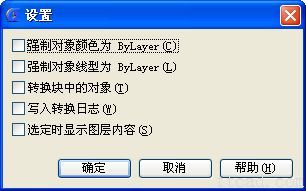
(7)、一切設置好后,點“轉換”按鈕,就將當前圖紙的圖層及設置都按要求轉換成了標準的圖層設置。
CAD繪圖的時候,因為涉及到文件格式比較多,所以這次介紹的是DWS文件格式,這種格式雖然不常見,但是還是需要掌握,畢竟不知道什么時候就用到了。
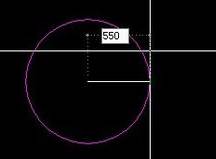
2019-11-27
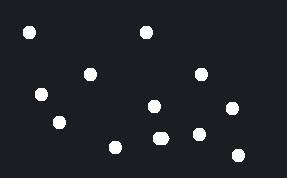
2019-11-27
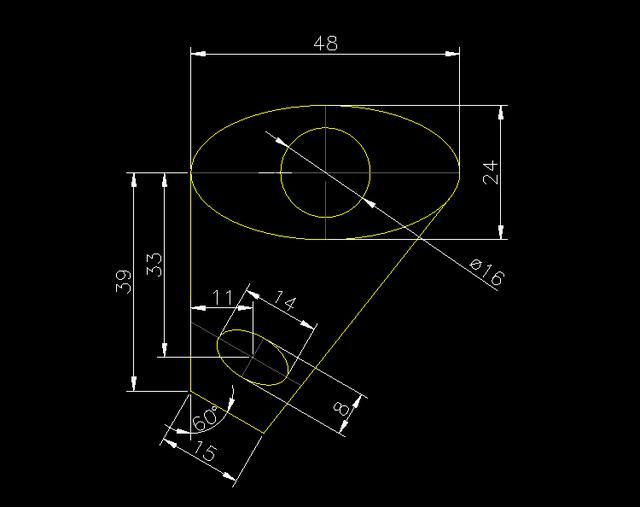
2019-11-26
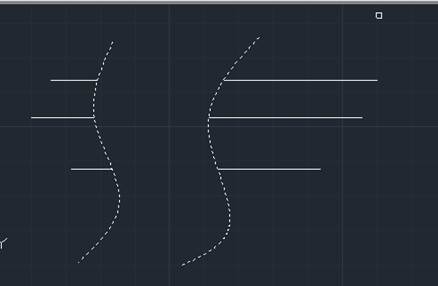
2019-11-22
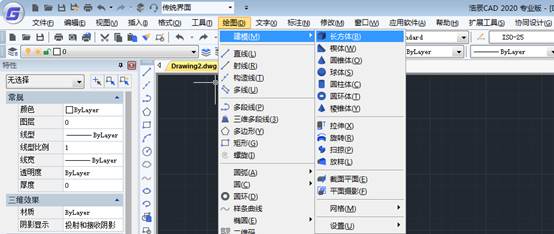
2019-11-22

2019-11-22

2019-10-28
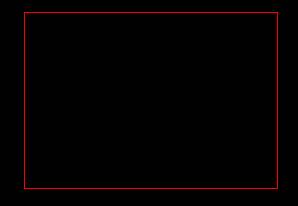
2019-10-28
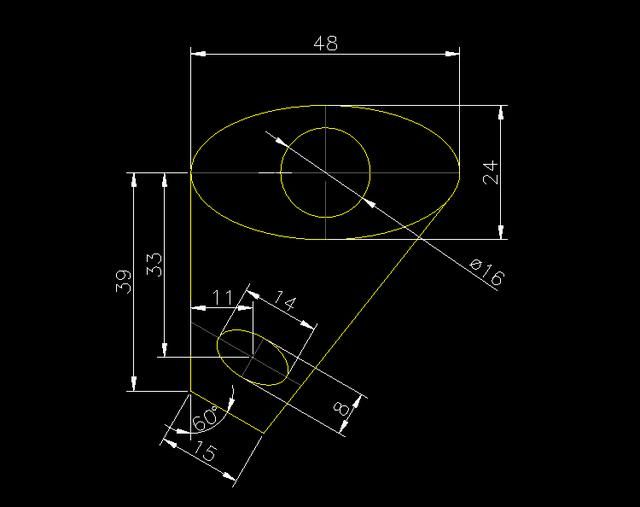
2019-10-28
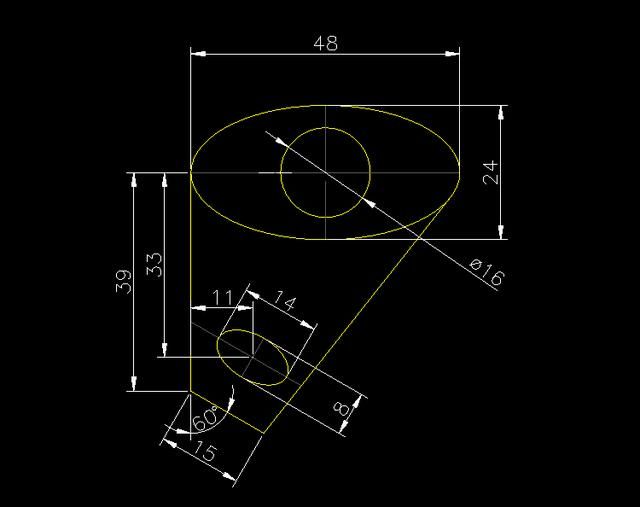
2019-10-28

2019-10-18
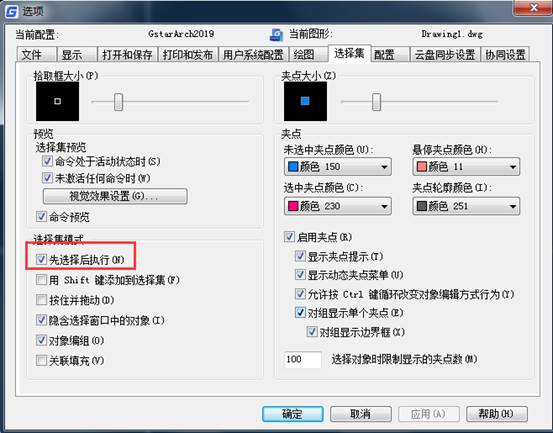
2019-10-18
