繪圖就需要用CAD選擇對象,要快速準確選到需要實體,才可以提供繪圖效率,下面具體介紹幾個操作選擇對象方法。
1、點選
用鼠標直接點取圖形的任意一邊界,處于選中狀態的圖形會顯示虛線同時出現幾個藍色點。此方法可以在選取單個對象時使用。

2、框選
框選就是先在繪圖區空白處選擇一點確定選框的一個交點,然后拖動鼠標,形成一個矩形框來選擇對象。框選方式分為兩種:窗口方式和交叉。在CAD中從左往右框選是窗口模式,圖形完全在框選范圍內才會被選中;從右往左框選是交叉模式,圖形有任意一部分在框選范圍內就會被選中。CAD中對這兩種模式有非常明顯的提示,首先窗口框選的邊界是實線,交叉框選的邊界是虛線,在CAD高版本加上了顏色區別,窗口選框為藍色,交叉選框為綠色。這種提示對于初學者來說還是有必要的,但對于熟練使用CAD的用戶比較多余,因此可以將其設置為不顯示,設置方法是在“選項”對話框的“選擇集”選項卡中點“視覺效果設置”按鈕,取消“指示選擇區域”。
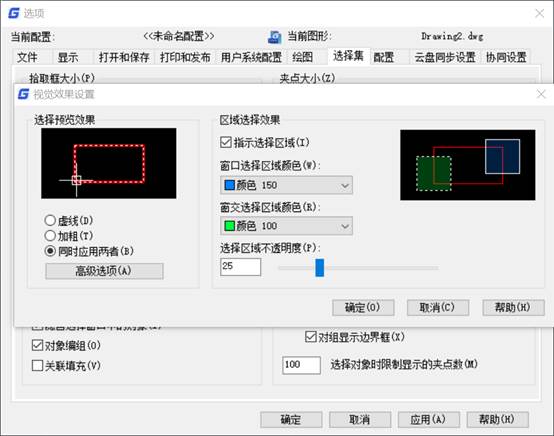
3、累加選擇
默認狀態下,CAD是累加選擇狀態,也就是只要是在選擇對象的狀態,不斷點選和框選,所有選擇對象都會被添加到選擇集中。如果累加選擇狀態被關閉,以前選擇的對象會被新選擇的對象替換。
控制累加選擇的變量是PICKADD,變量為1時,可以累加選擇,設置為0時,無法累加選擇。利用屬性框上面的累加選擇按鈕可以快速切換這個狀態。點擊按鈕即可在兩種狀態間切換,顯示為“+”號,表示PICKADD打開,顯示為“1”,表示PICKADD關閉。如下圖所示。
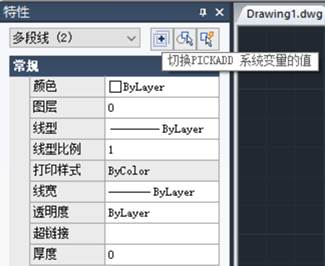
4、快速選擇
快速選擇可以通過設置一些條件,快速從圖中將所有滿足條件的圖形都選擇出來。
快速選擇的命令是Qselect,也可以點屬性框右上角的快速選擇按鈕直接調用這命令。輸入命令后,會彈出快速選擇對話框,如下圖所示。
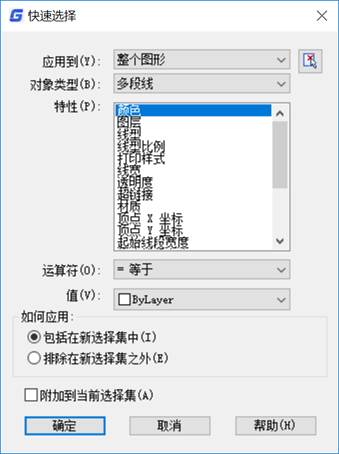
這個對話框主要分三部分:上面是應用范圍,是整體圖形還是從框選的一部分圖形中篩選;中間是過濾條件,包括對象類型,作為過濾條件的特性,運算符和值;最下面是選擇出來的對象要怎么辦,是添加到新選擇集中,排除到新選擇集之外,還是附加到當前的選擇集中。
CAD選擇對象上面介紹這四種方式,使用時候根據需要快速使用,可以方便快速完成繪圖。是使用框選還是點選或者快速選擇需要大家多實踐操作,上面介紹都是浩辰2019版本。
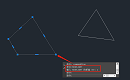
2023-10-10
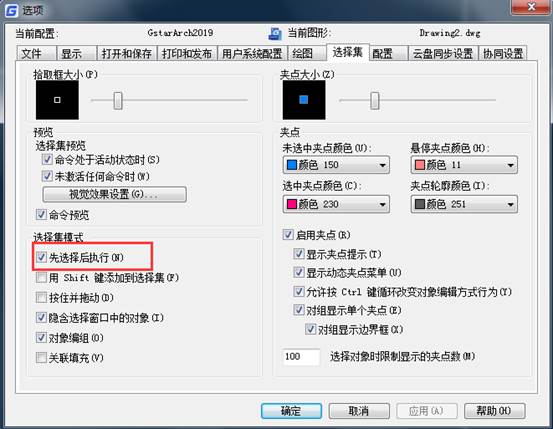
2019-10-28
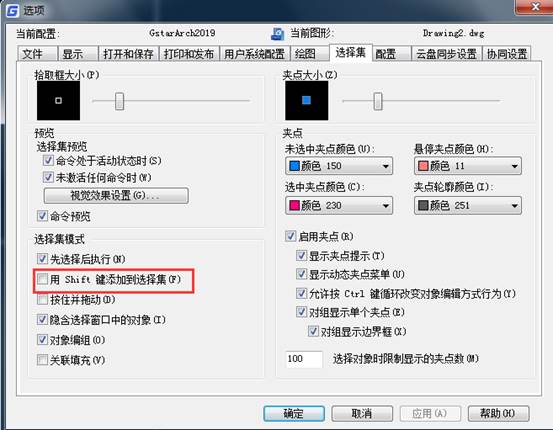
2019-10-21
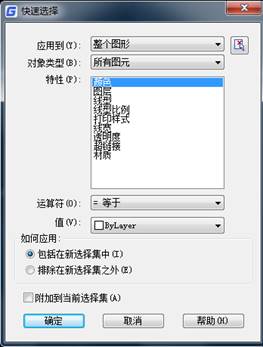
2019-10-18

2019-10-17
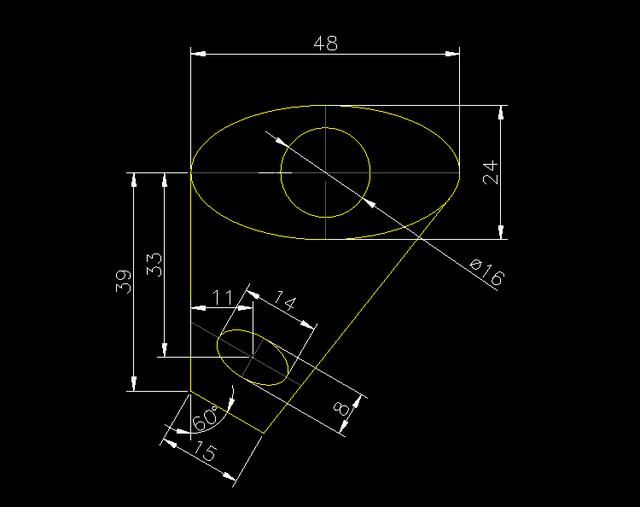
2019-10-17
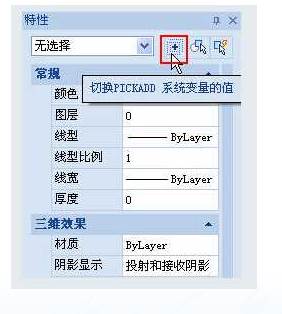
2019-10-16
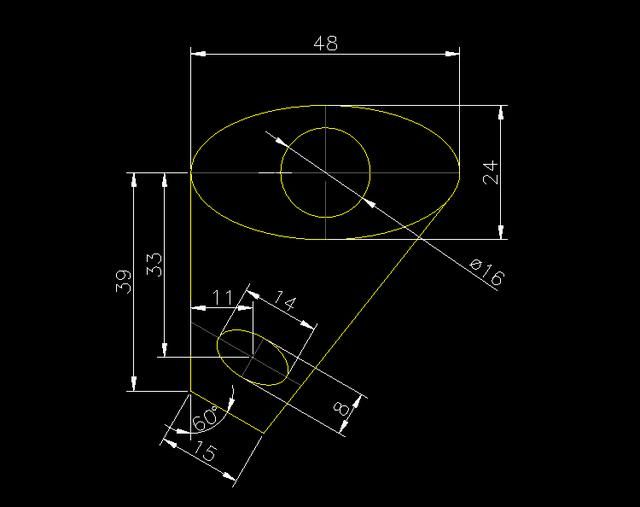
2019-10-12
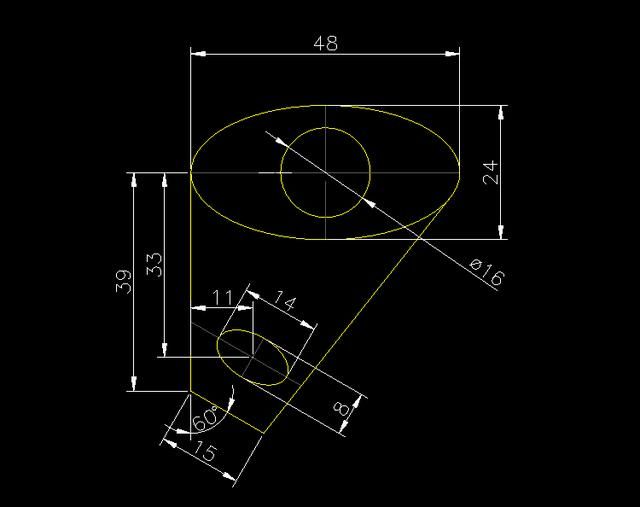
2019-10-11

2019-10-11
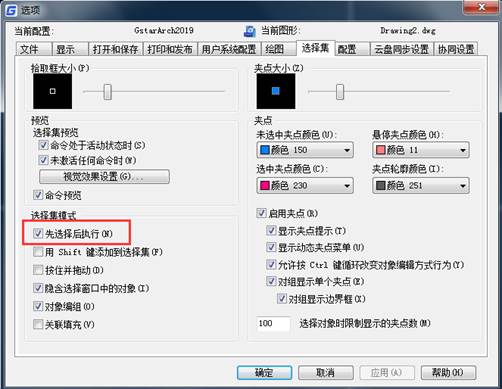
2019-09-16
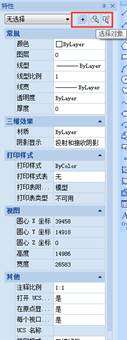
2019-09-12
