在CAD繪圖軟件中,我們在繪制圖紙的時候,經常會遇到需要對圖紙中的圖形金鄉填充的情況,圖形是規則圖形的時候,我們常規操作就可以完成填充的操作,當我們遇到不規則圖形需要填充的時候,該如何操作?
CAD繪圖中填充的使用:
我們來看看我們的墻面如何鋪設圖案,我們先選中墻面的鋪設,打開特性面板【Ctrl+1】,可以看到我們這個是一個圖塊。為了更清楚的看這個圖塊有什么特征,我們可以將其復制到圖紙的空白處,如圖所示。

如果我們打開圖紙,只看到了一個夾點,說明你的圖紙版本太低了,如果看到很多夾點,上面還有一個藍色的向下的箭頭形的夾點。
單擊此夾點,變成了向上的箭頭,此時鋪設圖案跑到了邊界的外面,我們參考下圖。
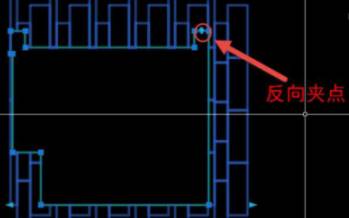
這個墻面鋪設就是將繪制好的單元做成了圖塊,在圖塊中將單元進行了列陣。
剛才我們看到的團邊界上的夾點就是我們XCLIP的邊界夾點,我們可以拖動調整邊界的形狀,箭頭及時用來調整正向剪裁和反向剪裁。
我們可以把剪裁邊界給刪除,看看我們的原始圖塊是什么樣子的。
我們輸入XCLIP,回車,選中此圖塊,輸入D,回車,刪除圖塊的邊界,我們可以看看這個圖塊的原始狀態。
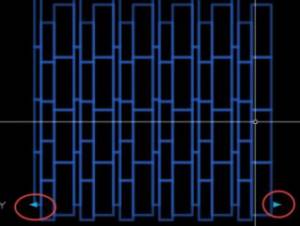
這個圖塊還不是普通的圖塊,繪圖者為了適應不同區域的大小,并沒有簡單地將單元陣列幾個,做成一個固定的圖塊,而是將一個單元做成圖塊后,在塊編輯器中設置了一個陣列的動作,如果墻面較寬,拉動夾點就可以多個單元,如果墻面較窄,就可以少幾個單元。
雙擊此圖塊進入塊編輯,看一下圖塊的參數和動作的設置,其實很簡單,就是設置了一個線性的距離參數,然后再設置一個陣列動作就可以了。
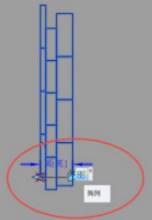
關閉塊編輯器,我們拖動右側的箭頭看一下陣列動作的效果,如圖所示。
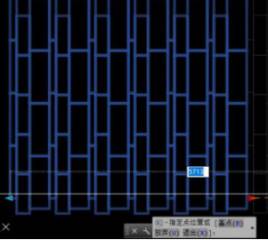
以上就是對墻面的鋪設,我們接下來講如何對選裝樓梯去鋪設。
如何對旋轉樓梯的欄桿鋪設。經過上面的例子,我們能知道這會旋轉樓梯的欄桿也是用著XCLIP的命令。參考下圖。

但是,就算是知道用這命令但是還會奇怪,繪圖的人是怎么才能做出這樣的弧面效果呢?是不是要對貼花進行復雜的處理?但是就這張圖而言,只是運用了XCLIP這個命令。我們只需要將XCLIP的邊界刪去就得到了。
我們先選擇欄桿中的一段貼花,在查看裁剪的邊界,輸入XCLIP,回車,將邊界刪除,我們再看看原始圖塊是什么樣子的。


將欄桿的四個圖塊的裁剪邊界都刪除,選中這四個圖塊,在特性面板中查看一下屬性,我們發現,四個圖塊是一樣的,只是根據寬度修改了一下圖塊的X軸的比例而已,如圖所示。

以上就是在CAD繪圖軟件中,當圖紙中出現,不規則的CAD圖形需要進行圖案填充的時候,我們可以按照不規則圖形填充的方法進行圖案填充。今天就介紹這么多了。安裝浩辰CAD軟件試試吧。更多CAD教程技巧,可關注浩辰CAD官網進行查看。
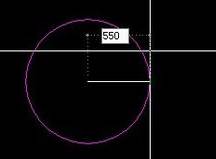
2019-11-27
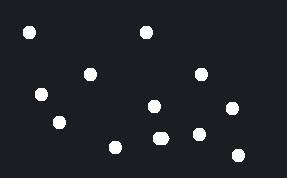
2019-11-27
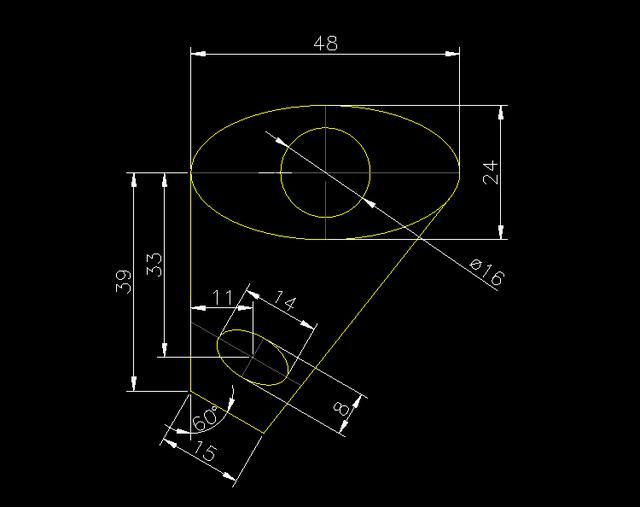
2019-11-26
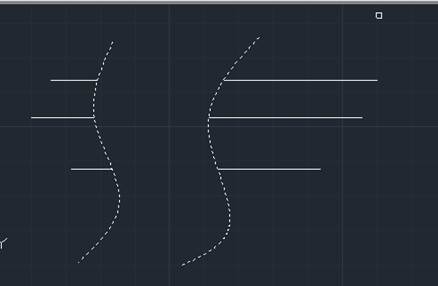
2019-11-22
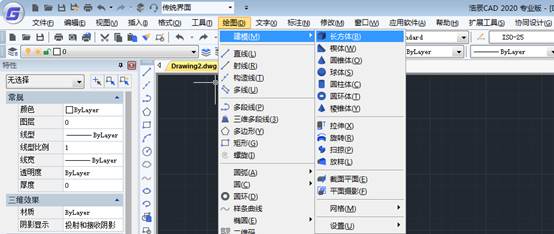
2019-11-22

2019-11-22

2019-10-28
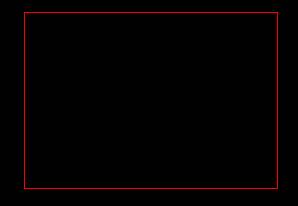
2019-10-28
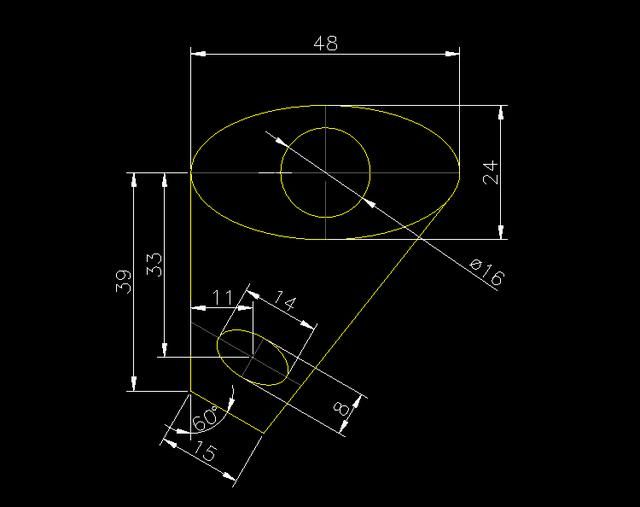
2019-10-28
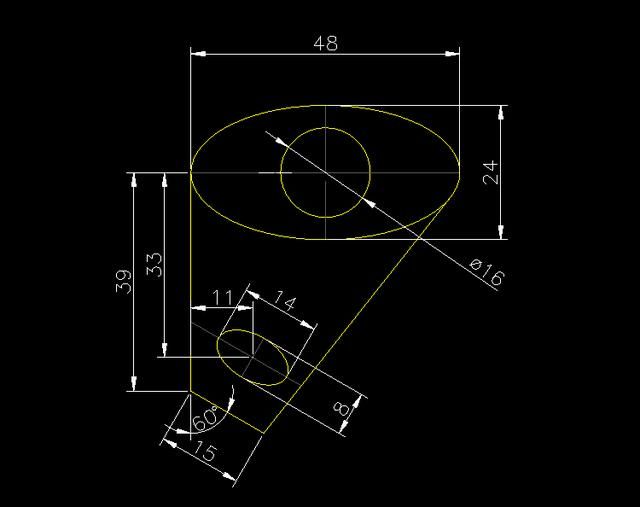
2019-10-28

2019-10-18
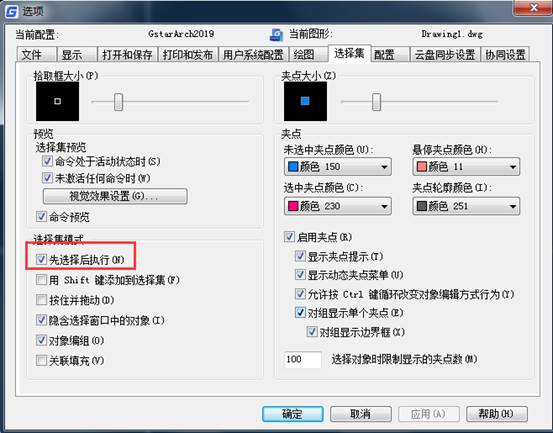
2019-10-18
