在CAD軟件中繪制圖紙的時候,每個專業或者圖紙使用的圖形單位可能會有所不同,因此,在繪圖前,我們就要使用CAD設置圖形單位,這樣在之后的繪圖中就不會出現一些不必要的問題。
CAD設置圖形單位的過程:
步驟一:打開CAD軟件,如圖所示。
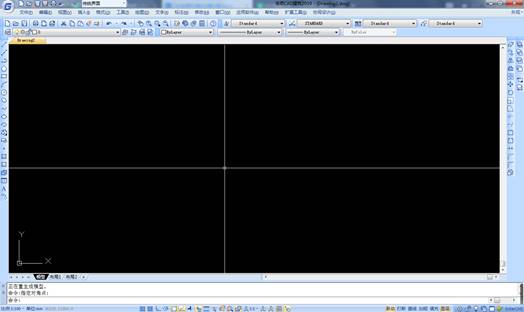
步驟二:選擇“菜單欄”中的“格式”“單位”菜單命令,如圖所示。
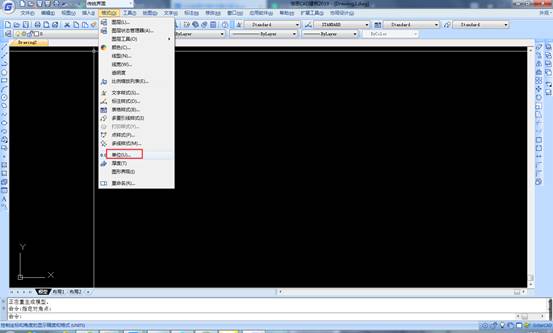
步驟三:也可以動態輸入"UN“,得到圖形單位對話框。
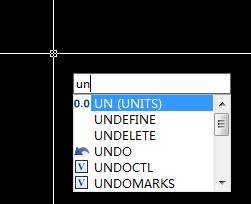
步驟四:在打開的圖形單位窗口,選擇長度”類型“進行設置,如圖所示。
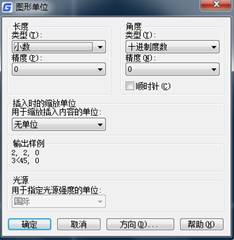
步驟五:選擇長度“精度”進行設置,如圖所示。
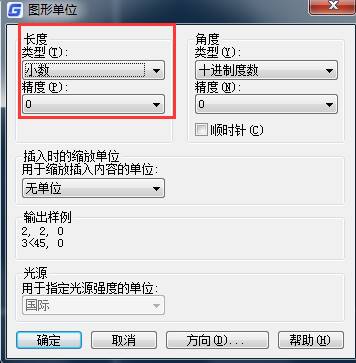
步驟六:選擇角度"類型“”十進制度數“進行設置,如圖所示。
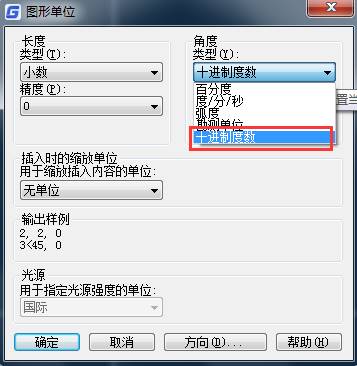
步驟七:選擇”角度“”類型“”精度“進行設置,如圖所示。
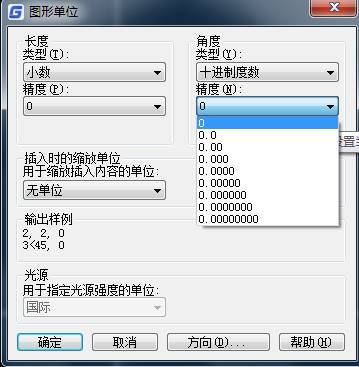
步驟八:選擇”插入式的縮放單位“對“用于縮放插入內容的單位”進行設置,如圖所示。

步驟九:選擇“方向”進行設置,如圖所示。
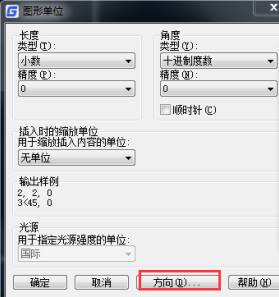
步驟十:在打開的新的窗口進行“方向控制”的設置,如圖所示。
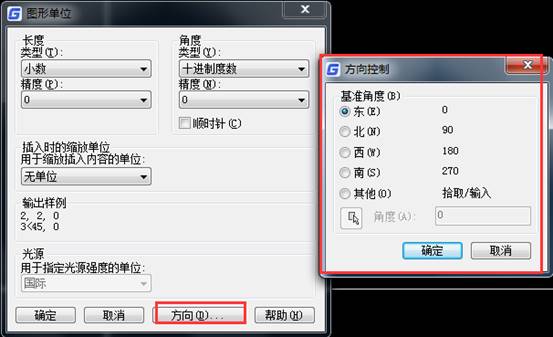
步驟十一:點擊“確定”按鈕,完成對圖形單位的設置。
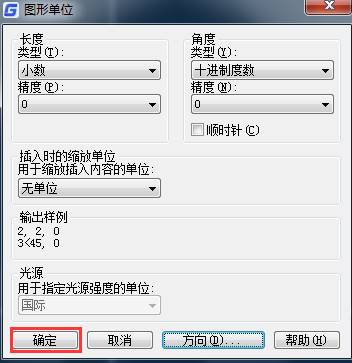
以上就是在CAD繪圖軟件中,我們在會圖前使用CAD設置圖形單位的整個過程,我們可以了解下相關的圖形單位設置的過程,對我們以后的繪圖會有幫助。今天就介紹這么多了。安裝浩辰CAD軟件試試吧。更多CAD教程技巧,可關注浩辰CAD官網進行查看。
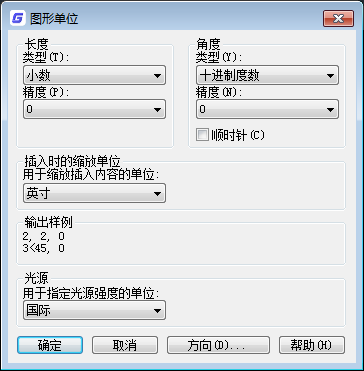
2019-11-22

2019-10-17
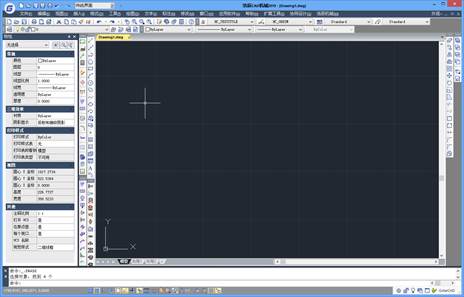
2019-06-12

2023-11-10
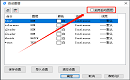
2023-11-10

2023-11-09

2023-11-09

2023-11-09

2023-11-09

2023-11-08

2023-11-07

2023-11-07
