當我們在CAD軟件中,將圖紙繪制完成后,在查看圖紙的時候,當我們查看三維模型的時候,一般情況下都會查看圖紙的正等軸測圖,這樣看上去可以比較全面地了解整個圖紙的構造,在軟件中如何使用CAD繪制正等軸側圖呢?
CAD繪制正等軸測圖的過程:
繪圖步驟 1 .設置等軸測圖繪圖環境 ( 1 )菜單: 工具→草圖設置… 在“草圖設置”對話框中,選擇“捕捉和柵格”標簽,在“捕捉類型和樣式”區 中,單擊“等軸測捕捉”單選按鈕,再單擊“確定”按鈕。 ( 2 )按下狀態欄中的“柵格”、“極軸”、“對象捕捉”、“對象追蹤”按鈕,設置極軸角為 30 。 2 .繪制底板的正等軸測圖 ( 1 )按 F5 功能鍵,切換上軸測平面,使用“直線( L )”命令,根據視圖中的長 30 、 寬 30 、高 10 及切角的定位尺寸 20 、 18 繪制如圖 4-1 所示的圖形。

( 2 )在底板的上表面確定等軸測圓的中心,單擊“繪圖”工具欄中的“橢圓”按鈕,命令提示區提示: 指定橢圓軸的端點或 [ 圓弧 (A)/ 中心點 (C)/ 等軸測圓 (I)]: i (輸入)? 指定等軸測圓的圓心 : (選擇圓心) 指定等軸測圓的半徑或 [ 直徑 (D)]: 5 (輸入半徑值或鍵入 D 并輸入直徑值) (其中“等軸測圓”選項是在等軸測模式下專有的選項,用于繪制等軸測圓。) 如圖 4-2 所示。

? 繪制立板的正等軸測圖 ( 1 )按 F5 功能鍵,切換左軸測平面,使用“直線( L )”命令,根據尺寸 22 或( 22-10=12 )和 10 確定立板左表面的圓心。使用“橢圓”命令,在命令中使用“等軸測 圓 (I) ”選項,確定圓心,分別繪制半徑為 15 和 8 的 等軸測 圓。使用“修剪( TR )”命令剪去多余部分,如圖 4-3 所示。 ( 2 )使用“復制對象”![]() ,選擇立板左表面上的等軸測圓及兩直線,基點為 A ,位移的第二點為 B ,結果如圖 4-4 所示。 ( 3 )使用“直線”命令,捕捉切點,繪制 等軸測 圓的外公切線,使用“修剪( TR )”命令剪去多余部分,如圖 4-5 所示。 4 .保存文件: 保存文件為“正等軸測圖 .dwg ”。
,選擇立板左表面上的等軸測圓及兩直線,基點為 A ,位移的第二點為 B ,結果如圖 4-4 所示。 ( 3 )使用“直線”命令,捕捉切點,繪制 等軸測 圓的外公切線,使用“修剪( TR )”命令剪去多余部分,如圖 4-5 所示。 4 .保存文件: 保存文件為“正等軸測圖 .dwg ”。
以上就是在CAD軟件中,如果我們想要在圖紙中使用CAD繪制正等軸側圖,我們可以借鑒上面的正等軸測圖的繪制過程。今天就介紹這么多了。安裝浩辰CAD軟件試試吧。更多CAD教程技巧,可關注浩辰CAD官網進行查看。

2021-04-23
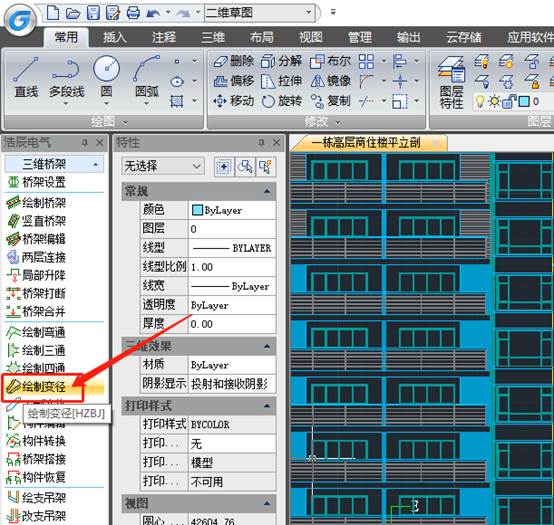
2021-04-21
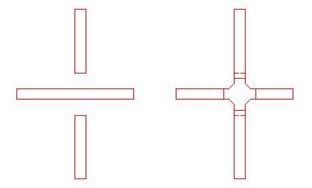
2021-04-20

2021-04-20
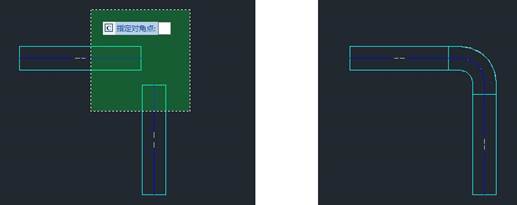
2021-04-20

2019-12-11

2019-12-11
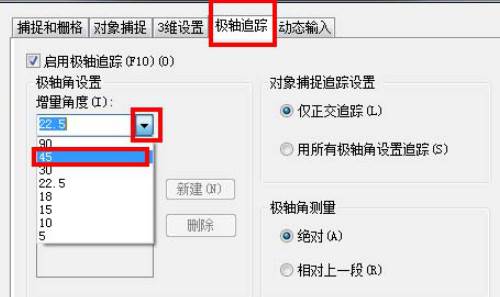
2019-12-11
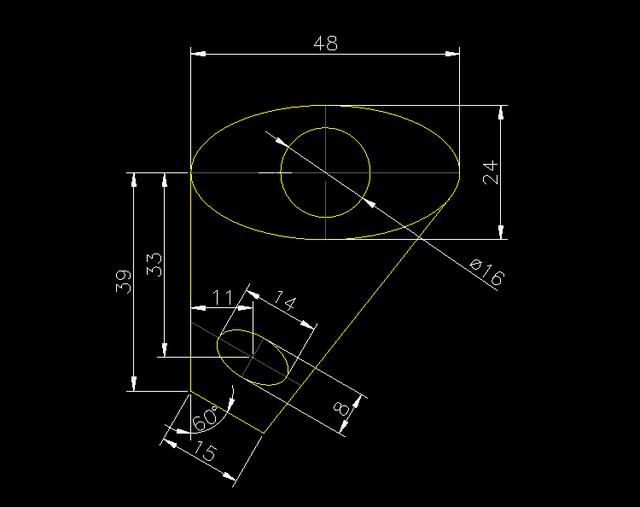
2019-12-11

2019-12-11
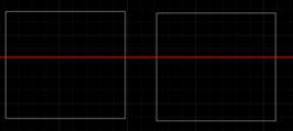
2019-12-11
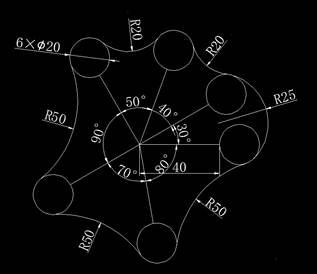
2019-12-11
