我們在CAD繪圖軟件中,繪制圖紙的時候一般是在模型空間,當我們想要將圖紙放在布局空間的時候,我們在軟件中可以直接進行繪圖空間的切換,在布局空間中,我們可以創建新的視口,然后進行使用。
CAD繪圖空間的使用:
1、 模型空間與圖紙空間切換ti(tilemode)
2、 輸入ti回車,然后輸入0或1即可完成切換。這相當于直接用鼠標點擊模型(mode)或布局(layout)如下圖示:

3、 建立視口mv(mview)
建立視口的好處是能將各種視圖皆統一布局在同樣標準的圖框里。請您一般的參考書練習其中幾種方式。需注意的是,我們的工程圖一般用三視圖就可以完整地表達了,不論是第一角投影法還是第三角投影法都一樣。請打開我們所附圖檔,并請切入圖紙空間。因為這一節講的全部是應用在圖紙空間的技巧。如下圖示:

4、 關于浮動模型空間
請您找書弄懂其概念。之所以我們一再強調讓您自己去搞懂,這是因為一個人最終還是要靠自己,別人永遠只能提供技巧。當自己探索到那一步,然后有個清楚的人指點一下,那種進步是非常神速的!在這里,有兩個命令ms(mspace)與ps(pspace),我們還是來練習一下吧。
輸入ms,在任一視口點一下,即可進入浮動模型空間,并且當前視口加亮。可完成與模型空間一樣的編輯功能。如下圖示:

輸入ps,則又返回圖紙空間如下圖示:

在這里要說明的是,請記住:不管什么時候,只要可能的話,盡可能轉入圖紙空間。因為在浮動模型空間很容易將您的某些設置
在無形中變動。這在后述,您將會感受到其重要性的。
另外,還有一個簡單的技巧,即在視口內雙擊等同于ms的功能,在視口外雙擊等同于ps的功能。您可以馬上試試看,沒錯吧?
5、 如果您非常具有個性,聰明的您可能自己已經創作了一幅裝配圖,然后再按照上述的方法實踐,當然您會發現有很多問題,比如視口內的圖形大的大,小的小等等。別急,往下看吧,我們都會說明的。
比例設置,z命令的使用。為了練習,我們先將所附圖檔之右下角的圖形方法打亂,用移動命令m將視口移動到如下圖示(在圖
紙空間,操作對象是視口,而不是視口內的圖形。大多數常用命令皆可用于圖紙空間,您可以試試看,比如移動,復制等):

輸入ms或在視口內雙擊,然后將視口內的圖形調節到盡量大小不一樣的樣子。您可以用滾輪滾動,或用縮放命令放大縮小。在這里需注意的是千萬別用移動命令!否則您會將裝配圖的原始關系打亂。如下圖示:

輸入z縮入命令,回車,輸入lxp表示比例為1比1。如下圖示:

當您覺得差不多的時候,就將其確定下來,然后將另外兩視口內的圖形也調節到與之相同的比例,如下圖示:

您一定發現在有點參差不齊,且有的視口內圖形不可見,沒關系,我們進一步來調整它
輸入ps進入圖紙空間,然后單擊不可見的視口邊框,使其出現關鍵點,如下圖示:

接著點擊關鍵點使其變成紅色,則表示被選中了,如下圖示:

直到出現整個圖形為止,如下圖示:

以上就是在CAD繪圖軟件中,我們可以在軟件中進行繪圖空間的隨意切換,以達到我們在CAD繪圖或打印方面的需求,很方便使用。今天就介紹這么多了。安裝浩辰CAD軟件試試吧。更多CAD教程技巧,可關注浩辰CAD官網進行查看。
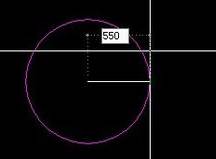
2019-11-27
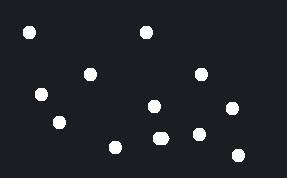
2019-11-27
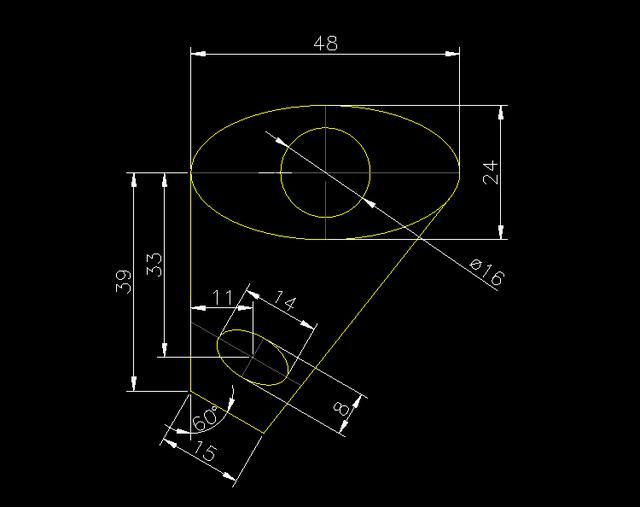
2019-11-26
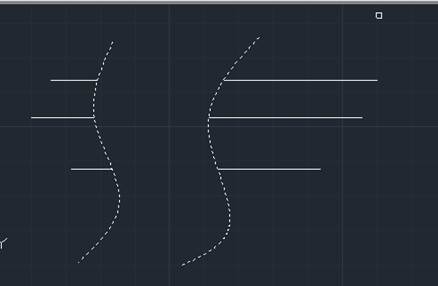
2019-11-22
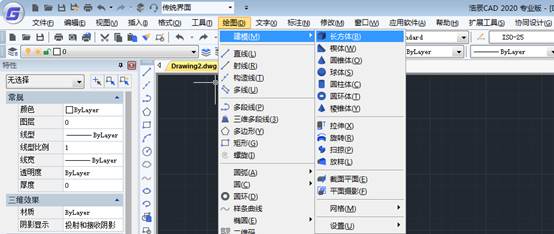
2019-11-22

2019-11-22

2019-10-28
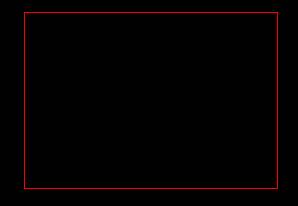
2019-10-28
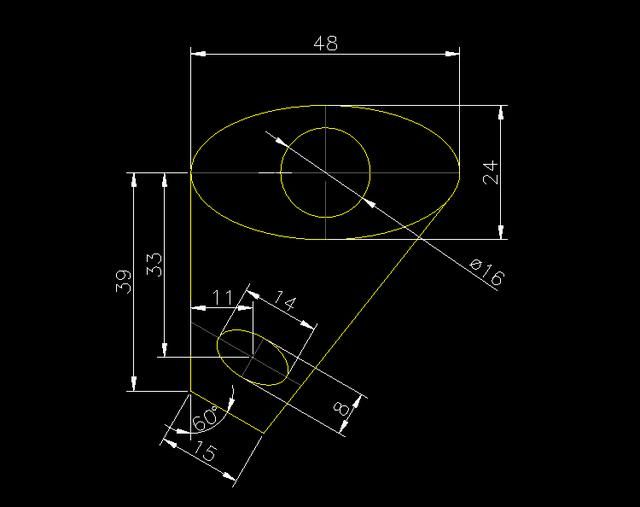
2019-10-28
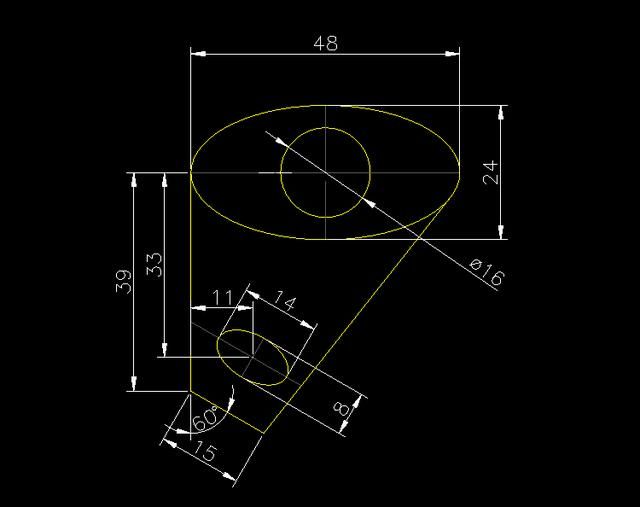
2019-10-28

2019-10-18
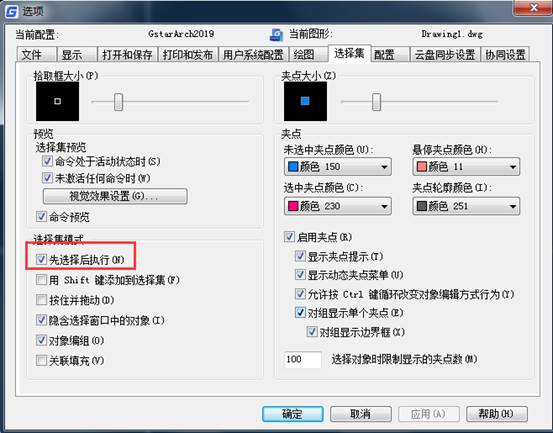
2019-10-18
