在CAD軟件中繪制圖紙的時候,我們想要提高我們的繪圖速度,除了我們要熟練地使用軟件中的CAD繪圖功能外,也要熟練地使用CAD軟件,只有熟悉CAD軟件的每一個功能的使用,我們才可以快速進行繪圖。
CAD軟件快速使用技巧:
1、 構造線的活用xl(xline)
遺憾的是,構造線命令xl(xline)在很多工程師的手里都被丟在遺忘的角落里.其實xl在真正的設計工作中是用得最頻繁的一條命令。
好,我們一步步來學習這條命令的活用方式吧。
首先,您需要懂得一些基本的設計理念。我們知道,一個物體轉達成二維圖表示,只需三個視圖即可完全體現出來(當然為了交流的方便,有時會使用剖視圖、放大視圖等)。無論是第一角還是第三角投影法,原理都一樣。都遵循長對正;寬相等;高平齊的原則。關于這一點,請入門級的朋友找些制圖理念方面的書籍看看。好好地了解一下。下面我們來繪制一個簡單的六面體100*50*25三視圖來講解構造線命令xl(xline)的活用。
先繪制一主視圖100*50
輸入xl(xline),回車
如下圖所示繪制兩條構造線:

然后繪出此視圖,如下兩圖所示(在此處您就可利用tr中的f用法技巧):


接著用同樣的方法,繪制另一視圖。如下兩圖示:


您有點體會了吧?別急,繼續往下看。
2、 旋轉命令的活用ro(rotate)
而說起這個命令,大部分朋友純粹是在很浪費地使用。相信各位朋友對這個命令都不太陌生。但您可知道,這個命令在設計
時也是用得非常的頻繁!且與xl配合使用,簡單天衣無縫!
我們接著上面的例子來
請將右視圖刪除,我們用旋轉命令來實現。
請再一次想起長對正;寬相等;高平齊的概念!
輸入xl(xline),繪制構造線。如下圖示:

選中整個圖形,輸入m(移動命令)回車
選中主視圖中的任一線條的中點(關鍵點)
輸入0,0如下圖示:

輸入ro(rotate)回車
選中下視圖中兩根構造線
輸入0,0如下圖示:

輸入90如下圖示:(如果方向反了,在90度前加“-”號即可。)

回車,看到了什么?如下圖示:

將右邊線條合理修剪后,右視圖是否出來了,量量看,是否符合長對正;寬相等;高平齊的原則!
如下圖示:

我知道,一下子接受有些困難,別急,多練習幾遍,直到明白為止!
3、 圖層的使用-la(-layer)
圖層的好處,相信各位感受頗深。
傳統的做法是將諸如中心線、實線等按線條分類或按同一工件上的不同部分來設置圖層。這樣是有好處,但還不夠,試想,如果一臺機器有幾千個零件甚至更多,這樣分類的話您或許看得懂,因為這是您設計的。但是別人呢?并且當您要修改單獨一個零件時,您真的覺得很方便嗎?
而我在這里介紹的,是同樣性質但卻是截然不同效果圖層使用方式。
說起來其實很簡單,總的來說就是每個零件皆設為一個獨立的圖層,并且用不同的顏色區分開來,這樣做的好處是當設計變更時需要修改單獨一零件時,再配合凍結(f)與解凍(t)的方法,可說真的是非常的方便。如下圖示(請打開我們所附圖檔):

練習一下吧!需要提醒的是:圖層使用最好使用命令行的形式(在命令前加“-”號即可),也許我們早習慣了對話框的形式,但我們建議您盡量用命令行方式,這樣不但速度快,而且這是專業的一種品質。
還是用多一點的圖示來說明吧,請先打開所附圖檔。
第一個技巧,即輸入-la后,再輸入s,能將您所定義的圖層設為當前層。這與如下圖示圖層工具條之左邊工具條作用一樣。
下圖中,即將L02為了當前層:

第二個技巧,輸入-la后,再輸入f,能將您指定的圖層凍結。輸入t則反之。如下圖示,練習一下看吧,搞懂為止!

比如要將頂上綠色的t02圖層凍結,如下圖示(您可以打開圖層對話框查看t02):

4、 第三個技巧“~”的使用:當您只想保留某一個層時,就要用到“~”這個符號,相當于除了某某保留當前的之意。用法即在命令使用中,將“~”加在圖層名稱之前即可。如下圖,仔細看看文本框吧
另外,如果只輸入“~”則表示“所有”之意。當然,永遠注意一點:當前層是不能凍結的!


以上就是在CAD軟件中,我們要想快速使用CAD軟件的時候,我們就可以通過一些軟件的使用技巧來幫助我們快速使用軟件。今天就介紹這么多了。安裝浩辰CAD軟件試試吧。更多CAD教程技巧,可關注浩辰CAD官網進行查看。

2023-11-03

2023-10-25
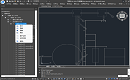
2023-09-14
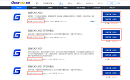
2023-07-19

2020-07-28
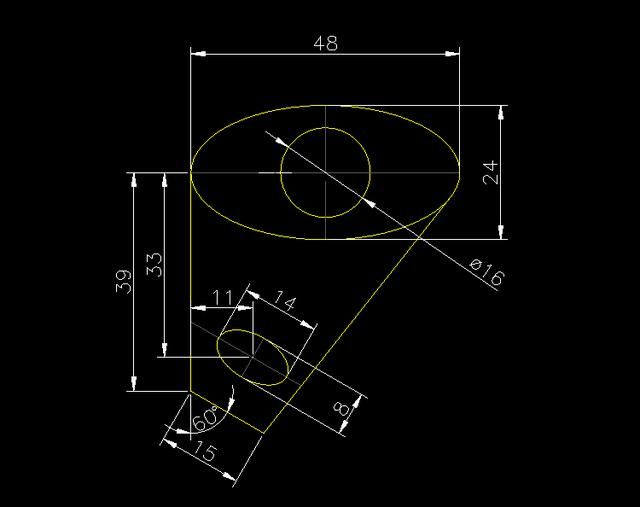
2020-01-03
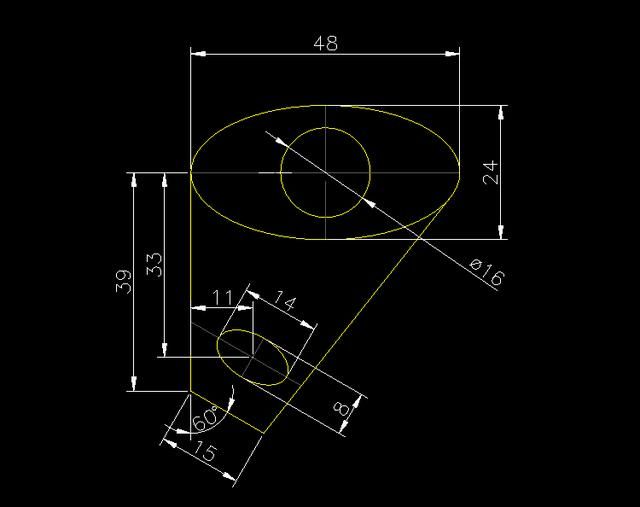
2019-12-06
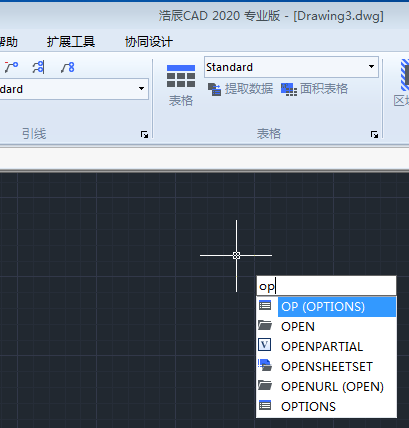
2019-12-06
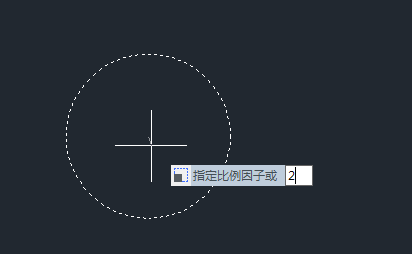
2019-12-06

2019-12-06

2019-12-05
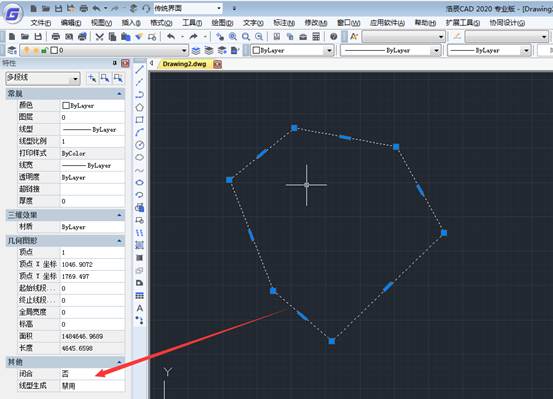
2019-12-05
