在我們繪制的圖紙上,如果有圖形對象需要修改的情況,我們可以使用CAD基礎應用中的修改功能進行編輯修改,以滿足我們的需求,那在CAD軟件中,當要修改圖紙對象的時候,我們該如何操作呢?
CAD基礎應用之修改:
修改
對圖形中的對象執行編輯操作,例如刪除、移動和修剪。
這些最常用的工具位于“常用”選項卡上的“修改”面板中。請花費幾分鐘時間瀏覽它們。
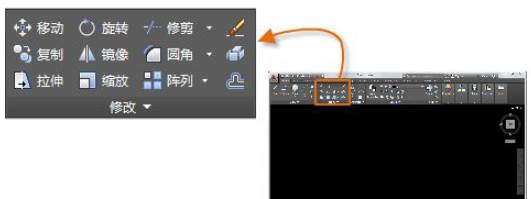
刪除
要刪除某個對象,請使用 ERASE 命令。您可以在命令窗口中輸入 E,或單擊“刪除”工具。當您看到光標更改為方形拾取框時,單擊每個要刪除的對象,然后按 Enter 鍵或空格鍵。
注: 或者,在輸入任意命令之前,您可以選擇多個對象,然后按 Delete 鍵。有經驗的用戶也會經常使用此方法。
選擇多個對象
有時,您需要選擇大量對象。您可以通過單擊空白位置 (1),向左或向右移動光標,然后再次單擊 (2) 來選擇區域中的對象,而不是分別選擇每個對象。
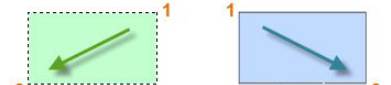
使用窗交選擇,可選中綠色區域內的或接觸該綠色區域的任何對象。
使用窗口選擇,將僅選中完全包含在藍色區域內的對象。
該結果稱為選擇集,也就是將由命令處理的對象集。
提示: 您可以輕松地從選擇集中刪除對象。例如,如果您選擇了 42 個對象,其中有兩個不應選擇,可以按住 Shift 鍵并選中這兩個您希望刪除的對象。然后,按 Enter 鍵或空格鍵,或者單擊鼠標右鍵以結束選擇過程。
注: 在另一個稱為“套索選擇”的選擇方法中單擊并拖動結果。
移動和復制
下面介紹如何使用 COPY 命令來布置一行裝飾瓷磚。從表示其形狀的多段線開始,您需要制作間隔 1/8" 的副本。
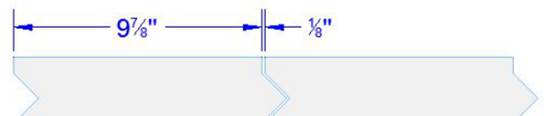
可以通過單擊“復制”工具或在命令窗口中輸入 CP 來啟動命令。在此處,您可以在兩種主要方法之間進行選擇,具體取決于哪種方法更為方便。您將經常用到這兩種方法。
距離方法
在此例中,您知道第二個瓷磚上的任意點與原始瓷磚上等效點的總距離為 9-7/8" + 1/8" = 10"。因此,您可以選擇瓷磚,按 Enter 鍵或空格鍵來結束選擇,然后單擊繪圖區域 (1) 中的任意位置。此點不必位于瓷磚上。

接下來,您可以將光標移動到右側,依靠極軸追蹤角度將方向保存為水平,然后輸入距離 10。再次按 Enter 鍵或空格鍵結束該命令。
從點 (1) 指定了距離和方向后,您就定義了一個矢量。此矢量已應用到選定的瓷磚。
兩點法
另一種方法需要執行兩個步驟,當您不希望將編號添加在一起時,通常會使用該方法。以前,您需要啟動 COPY 命令并選擇瓷磚,但此次還需要單擊兩個端點,如下所示。此操作也會定義一個矢量。

接下來,若要在瓷磚之間添加 1/8" 的間距,請單擊“移動”工具或在“命令”窗口中輸入 M。MOVE 命令類似于 COPY 命令。選擇新復制的瓷磚,然后按 Enter 鍵或空格鍵。像以前一樣,單擊繪圖區域中的任意位置,然后將光標移動到右側。輸入距離 1/8 或 0.125。
提示: 定義矢量的這兩個點無需位于要復制的對象上。您可以使用在模型中的任意位置指定的兩個點。
創建多個副本
您可以將兩點法用作重復的序列。假設您要以相同的水平距離創建圓的更多副本。啟動 COPY 命令,然后選擇圓,如圖所示。
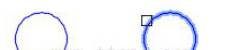
然后,使用“圓心”對象捕捉,單擊圓 1 的圓心,再單擊圓 2 的圓心,依此類推。
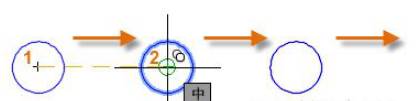
要制作大量副本,請嘗試使用 COPY 命令的“陣列”選項。例如,以下是一個深基坑樁的線性排列。從基點指定副本的數量,以及中心到中心的距離。

偏移
大多數模型包含大量的平行直線和曲線。可以使用 OFFSET 命令輕松高效地創建它們。單擊“偏移”工具或在“命令”窗口中輸入 O。
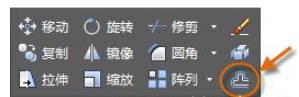
選擇對象 (1)、指定偏移距離,然后單擊以指示您想要哪一側的原始對象的結果 (2)。下面是偏移多段線的示例。

提示: 快速創建同心圓的方法是偏移它們。
修剪和延伸
一種常用技巧是將 OFFSET 命令與 TRIM 和 EXTEND 命令結合使用。在命令窗口中,您可以為 TRIM 輸入 TR 或為 EXTEND 輸入 EX。修剪和延伸是最常用的操作之一。
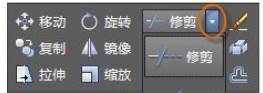
在下圖中,您想要延伸表示此甲板的臺階的直線。您可以啟動“延伸”命令,選擇邊界,然后按 Enter 鍵或空格鍵。
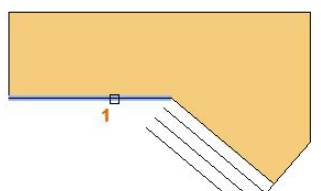
按 Enter 鍵或空格鍵指示您已完成了選擇邊界,并且現在您可以選擇要延伸的對象。
提示: 更快的方法是立即按 Enter 鍵或空格鍵,而不是選擇任何邊界對象。結果是所有對象都可以用作可能的邊界。
接下來,選擇要延伸的對象(靠近要延伸的端點),然后按 Enter 鍵或空格鍵以結束命令。
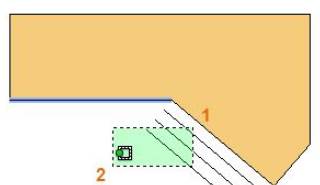
結果是直線將延伸到邊界。

TRIM 命令遵循相同的步驟,除了在選擇要修剪的對象時,您選擇的是要剪掉的部分。
鏡像
下圖取自某個瓷磚項目。已在此住宅浴室中展平墻,使其能夠布置瓷磚圖案和估算所需的瓷磚數。

借助左右墻之間的對稱,您可以節省大量工作。您需要進行的所有操作是在一面墻上創建瓷磚,然后通過房間的中心鏡像墻。
在下面的示例中,您可以啟動 MIRROR 命令(或在命令窗口中輸入 MI)、使用窗口選擇(1 和 2)選擇右側墻上的幾何圖形,然后指定對應浴室中心線的鏡像線(3 和 4)。
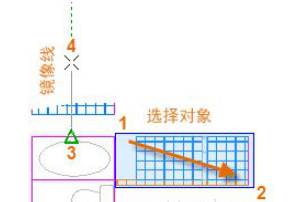
最后,通過按 Enter 鍵或空格鍵拒絕“刪除源對象”選項。

提示: 始終尋找對稱來節省您的額外工作,即使并非完全對稱。
拉伸
可以拉伸大多數幾何對象。這使您可以拉長和縮短模型的某些部分。例如,該模型可能是一個墊圈或用于公園的設計。
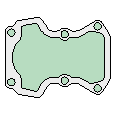
使用 STRETCH 命令(或在命令窗口中輸入 S)并使用窗交選擇選擇對象,如下圖所示(1 和 2)。窗叉選擇是必需的 - 將僅拉伸因窗交選擇而相交的幾何圖形。然后,單擊繪圖區域中的任意位置 (3),將光標移動到右側,并輸入 50 作為距離。此距離可能表示毫米或英尺。
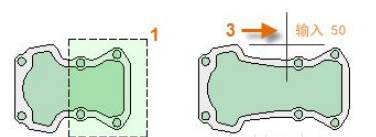
要按指定的量縮短模型,可以改為將光標移動到左側。
圓角
FILLET 命令(在命令窗口中輸入 F)通過創建與兩個選定對象相切的圓弧來創建圓角。請注意,將參照您選擇對象的位置創建圓角。
您可以使用大多數類型的幾何對象(包括直線、圓弧和多段線線段)創建圓角。
提示: 如果指定 0(零)作為圓角的半徑(想象一個圓收縮到半徑為 0),會將選定的對象修剪或延伸為銳角。
分解
EXPLODE 命令(在命令窗口中輸入 X)會將復合對象分解為其零部件。可以分解諸如多段線、圖案填充和塊(符號)等對象。
分解復合對象后,您可以修改每個生成的單個對象。
編輯多段線
若要修改多段線,您可以從多個有用的選項中進行選擇。PEDIT 命令(在命令窗口中輸入 PE)位于“修改”面板的下拉列表中。

使用此命令,您可以
將兩個多段線合并為單個多段線(如果它們共用一個公共端點)
將直線和圓弧轉換為多段線 - 只需輸入 PEDIT 并選擇直線或圓弧即可
更改多段線的寬度
提示: 在某些情況下,修改多段線的最簡單方法是:分解它、進行修改,然后使用 PEDIT 命令的“合并”選項將這些對象轉換回多段線。
夾點
當您選擇對象而不啟動命令時,將顯示夾點。夾點通常便于進行少量編輯。例如,下面的直線意外捕捉到錯誤的端點。您可以選中未對齊的直線、單擊某個夾點,然后單擊以指定正確的位置。

默認情況下,單擊夾點時,您將遵循“命令”窗口中的指示自動進入 **STRETCH** 模式。若要了解使用夾點編輯對象的其他方法,請按 Enter 鍵或空格鍵來循環瀏覽其他幾種編輯模式。有些用戶使用夾點來執行大多數編輯操作。
以上就是在CAD繪圖軟件中,當我們的圖紙對象要修改的時候,我們可以在CAD基礎應用中,找到修改編輯工具,對圖形進行修改。今天就介紹這么多了。安裝浩辰CAD軟件試試吧。更多CAD教程技巧,可關注浩辰CAD官網進行查看。
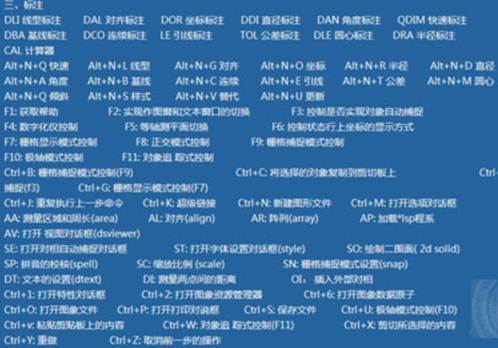
2019-10-08
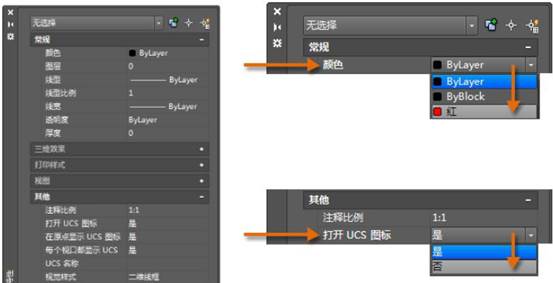
2019-08-08
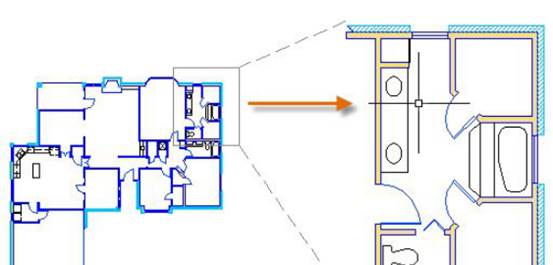
2019-08-07

2019-08-07
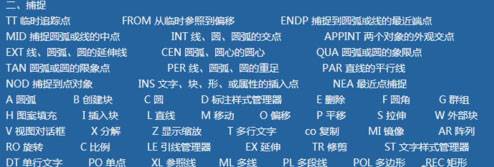
2019-08-13

2023-11-09

2023-11-09

2023-11-09

2023-11-09

2023-11-08

2023-11-07

2023-11-07
