在用CAD軟件進行繪圖設計時,會遇到要把CAD圖導入到Photoshop中,但由于CAD軟件與Photoshop都沒有為此需求開發出對應的功能,使用截圖等方式的話又會損失大量的圖像細節,到底該怎樣處理呢?

圖1
這是一個很古老的問題了,我們的方法是使用虛擬打印功能。在下面的CAD教程中,我們就以浩辰CAD機械2011 為例,詳細講解一下此方法的應用。
1、打開【文件】菜單下的【打印機管理器】,并運行【打印機添加向導】。
2、點擊【下一步】,在右邊的選項中選擇【我的電腦】,繼續【下一步】,進入打印機型號選擇頁面。
3、在左邊的【廠商】中選擇【光柵文件格式】,這時我們可以看到右邊的【型號】中列出了很多種我們熟悉的圖形格式。例如,我們要選擇JPG格式的話,就點擊【獨立的JPEG編組】,并點擊【下一步】,這樣我們以后就可以將CAD圖形輸出為JPG格式了。
4、用CAD做好一幅圖后,我們打開【文件】菜單下的【打印】。在打印對話框中,在打印機類型中選擇我們剛剛裝好的【Independent JPEG Group JFIF】,在下面的【打印到文件】里添上生成的文件名稱和路徑,這個文件就是一個可以在Photoshop中編輯的圖形了。在頁面設置中選擇一個我們需要的尺寸,其它的就和使用真正的打印機方法是一樣的。點擊打印后,等幾秒鐘,圖形就生成了。
補充一點,若我們想導出純黑色線形時,在出圖的同時把所有顏色的筆號都改為7號色即可,這樣就可以導出純黑色的圖了(在PS里把模式改為RGB,這樣圖象會更清楚),感興趣的朋友歡迎下載浩辰CAD機械2019試用。

2021-10-14

2021-10-11

2021-10-09

2019-10-30
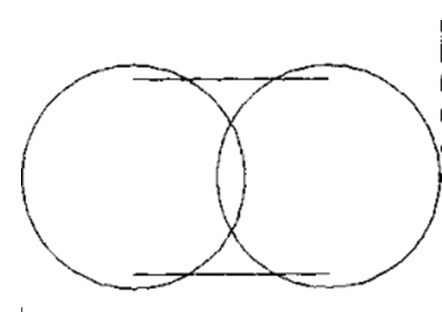
2019-09-19
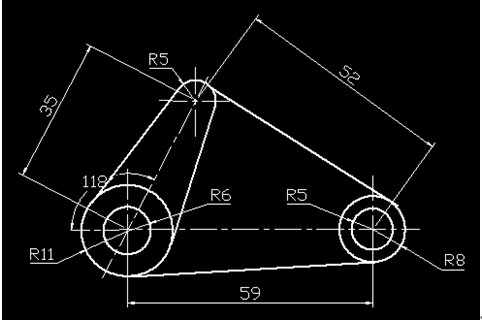
2019-09-19
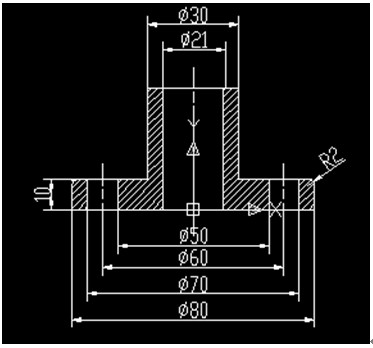
2019-09-19

2019-09-19
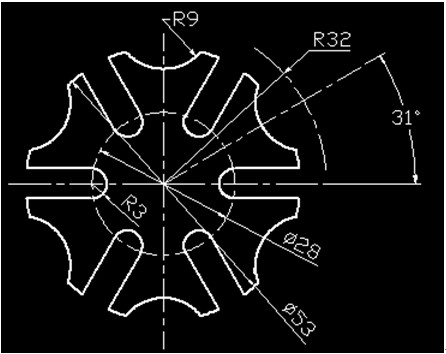
2019-09-19
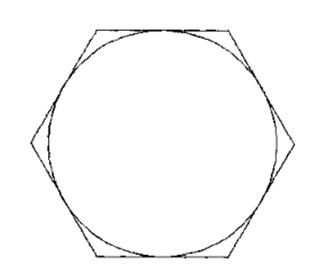
2019-09-19
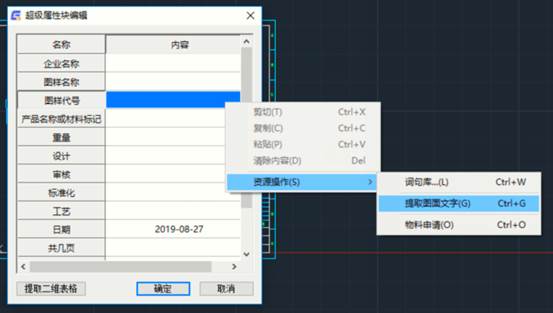
2019-09-19

2019-09-19
