在我們繪制的圖紙中,需要填充的部分有很多的圖形形狀,規則的,不規則的,有邊界的,無邊界的,都可以使用CAD填充,當我們遇到的圖形是菱形的時候,我們該如何使用CAD填充?
菱形使用CAD填充的方法:
1.打開一個CAD文件
2.畫了一個待填充區域,這個綠色就是我要填充的區域
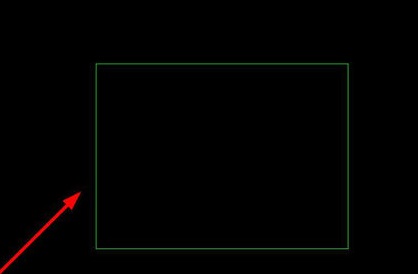
3.然后快捷鍵“H”+“空格”,出現如下圖所示填充編輯框

4.先點擊如圖所示“添加.拾取點”

5.彈回原界面之后,將光標中心點取要填充的區域內,邊框顯示為虛線則選取成功,如果是過于復雜的填充區域會選取非常久
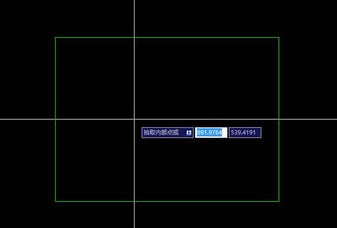
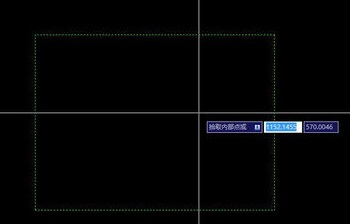
6.然后再“空格”,就會回到填充編輯框

7.然后點擊如下圖所示,將類型改為“用戶定義”

8.如下圖所示在“角度”下輸入“45”度(意思就是橫線的旋轉方向)
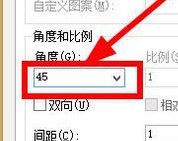
9.如圖所示,勾選“雙向”
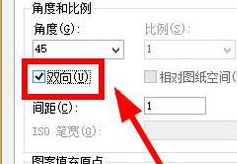
10.如下圖所示,輸入間距,我輸入350(這個是菱形的邊長,意思就是350*350的邊長的意思,可以按自己需要輸入)
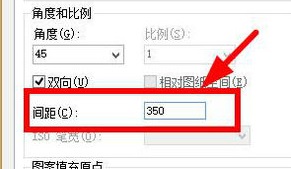
11.先點擊“預覽”一下,看下大概效果,然后“空格”回到填充編輯框
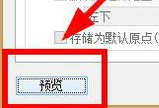
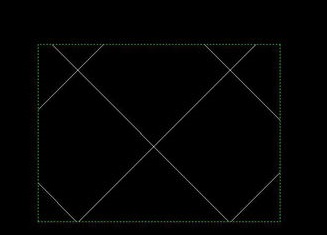
12.如圖需要更改一下“圖案填充原點”,改為“指定原點”

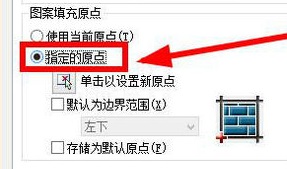
13.然后點擊如圖所示位置“單擊以設置新原點”
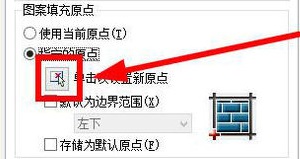
會跳回到界面中來
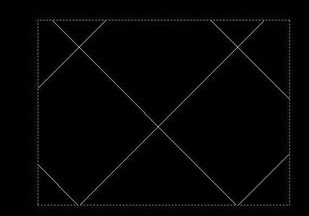
14.將光標中心點擊要指定的原點,我指定的原點是如下圖紅色箭頭所示的位置,然后回到填充編輯框
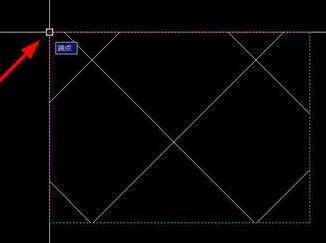
15.然后點擊“確定”就可以了,也可以雙擊進去更改,原點就是這個菱形的拼接的起點。

以上就是在浩辰CAD軟件中,當我們需要CAD填充的圖形是菱形的時候,我們可以按照上面的具體操作過程來填充。今天就介紹這么多了。安裝浩辰CAD軟件試試吧。更多CAD教程技巧,可關注浩辰CAD官網進行查看。

2019-11-28
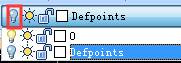
2019-11-25
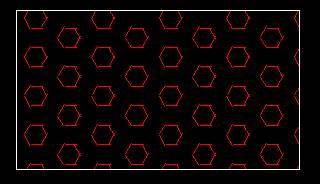
2019-11-25

2019-11-25
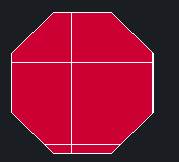
2019-11-25
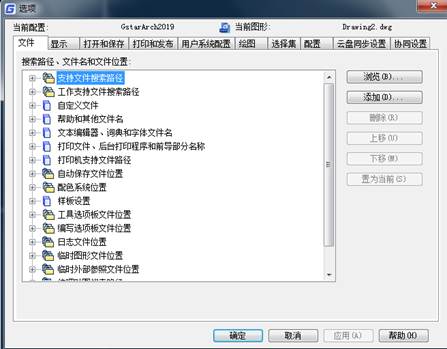
2019-11-25

2019-11-25
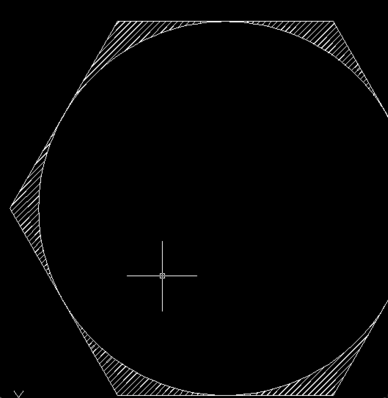
2019-11-25
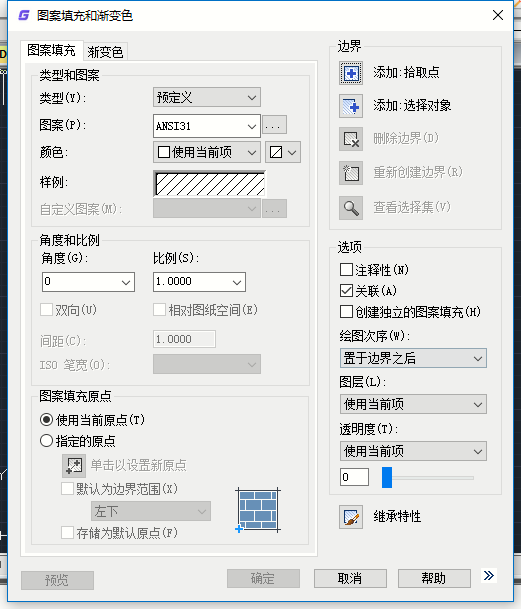
2019-11-25
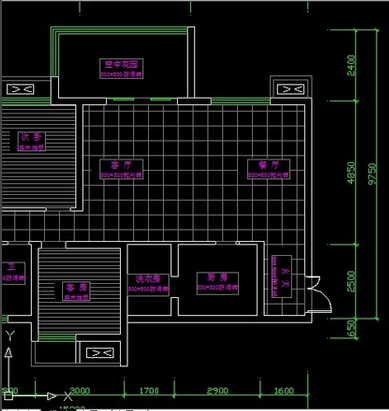
2019-11-25
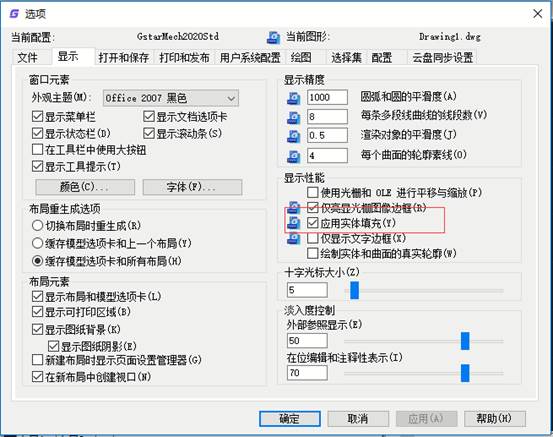
2019-11-25

2019-11-12
