在我們的圖紙中,需要填充的部分會有各種各樣的,當需要圖案填充的是一個區域的時候,我們在CAD軟件中,可以使用CAD圖案填充的功能來填充圖紙,具體我們該如何操作呢?
CAD中區域圖案填充的過程:
具體操作實例:
1.執行Hatch(H)命令。
2.在“圖案填充”頁中,“類型”選擇‘預定義“;
3.在“圖案填充”標簽頁中,選擇圖案“HLNHER”。
4.“角度”設為0,“比例”設為1。
5.在“邊界”標簽頁中,點擊”添加:拾取點“按鈕后,在要填充的廚衛間內點擊一點來選擇填充區域,預覽填充結果如圖所示。

6.調整填充圖案比例。在圖4-9中,比例為“1”時出現(a)情況,說明比例太小;重新設定比例為“10”,在“邊界”標簽頁中,用鼠標再次選擇填充區域,出現(b)情況,說明比例太大;改變比例,不斷重復以上步驟,當比例為“3”時,出現(c)情況,說明此比例合適。
7.“確定”執行填充,廚衛間填充結果如圖4-10所示。

以上就是在浩辰CAD軟件中,當我們的圖紙中,有有部分的區域要進行CAD圖案填充的時候,我們可以按照上面的操作來進行。今天就介紹這么多了。安裝浩辰CAD軟件試試吧。更多CAD教程技巧,可關注浩辰CAD官網進行查看。

2023-10-16
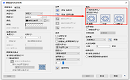
2023-07-12
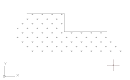
2023-07-11
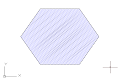
2023-06-07
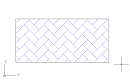
2022-11-10
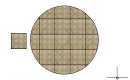
2022-05-31

2022-03-08
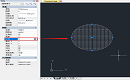
2021-12-16
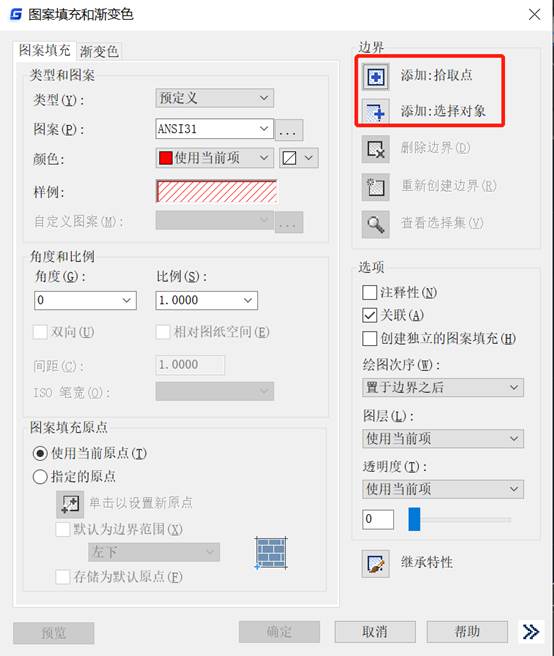
2021-05-06
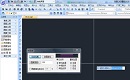
2020-12-17

2020-12-17

2020-12-17
