當我們的圖形需要編輯的時候,我們一般都會使用CAD軟件中的編輯工具進行編輯,剪切、延伸、拉長等,但在CAD軟件中,除了使用這些方法外,我們還可以使用最簡單的一種編輯方法,就是夾點編輯圖形,CAD軟件中該如何使用此功能呢?
CAD中夾點編輯圖形的過程:
一、常規的夾點編輯
1、對于普通圖形夾點,首先可以單擊選中夾點后拖動夾點改變夾點的位置,你如果注意看命令行提示就會發現,這種操作在CAD中叫拉伸,和拉伸(stretch)命令差不多,同時CAD還針對這種拉伸操作提供了幾個選項,如下所示:
** 拉伸**
指定拉伸點或[基點(B)/復制(C)/放棄(U)/退出(X)]:
如下圖所示。
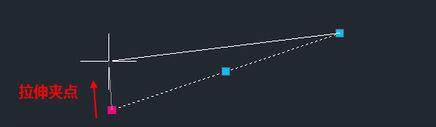
2、默認狀態下我們可以通過光標或坐標輸入來定位夾點的新位置,也可以用光標確定方向,直接輸入拉伸的距離。不同類型的夾點拉伸會產生不同的效果,比如拉伸直線的端點會改變端點位置,拉伸直線中間的夾點會移動直線,拉伸圓弧的圓心夾點是移動圓弧等等。
上圖中命令行提示有指定拉伸點、基點、復制等幾個選項,說明我們在拉伸夾點的同時不僅可以直接指定新位置,還可以指定拉伸的基點,并且可以拉伸時復制生成新的圖形并保留原有圖形。但夾點編輯遠不止拉伸功能,我們按一下空格或回車鍵。

3、我們看到命令由拉伸變成了移動,我們可以直接通過夾點移動對象。跟移動命令不同的是,夾點編輯的移動無需再選擇基點,操作更加簡單。連續按空格鍵,我們可以看看夾點編輯還支持哪些命令,如下圖所示。

4、從命令行我們可以看出對夾點可以進行拉伸、移動、旋轉、縮放、鏡像幾種常規操作,而且每種操作都可以同時選擇是否復制,也就是說通過夾點可以完成很多常規的編輯,而且可以省去選擇基點等一些操作,在一些狀態下比常規編輯更加簡便,效率更高。CAD每個版本對夾點可執行的操作不同,越高的版本支持得越多,要想知道你使用的CAD可以支持哪些夾點操作很簡單,選中一個夾點,然后按鼠標右鍵,從右鍵菜單就可以知道了,如下圖所示。
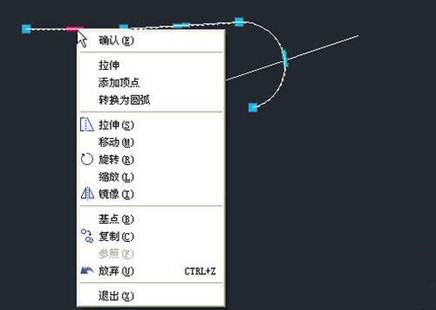
二、夾點快捷菜單
1、在CAD高版本,夾點編輯功能進一步加強了,從上面的截圖中我們可以看到,當選擇了多段線的直線段中點處的夾點的時候,不僅可以進行拉伸、移動、旋轉等常規操作外,還可以進行添加頂點、轉換為圓弧等操作,執行這些操作時無需右鍵,當選中夾點后,光標停留在夾點上就會自動彈出夾點快捷菜單,如下圖所示。
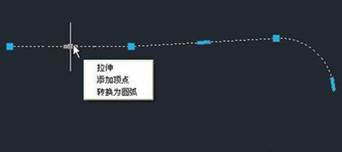
2、這個菜單會隨圖形不同,選擇的點類型不同,會發生變化,加入我們選擇圓弧段中點,轉換為圓弧會變成轉換為直線,當我們選擇線段端點的時候,會出現刪除頂點的選項,拉伸也變成了拉伸頂點,如下圖所示。

3、高版本CAD中直線、圓弧、樣條曲線夾點都有快捷菜單,大家感興趣的話可以看看。
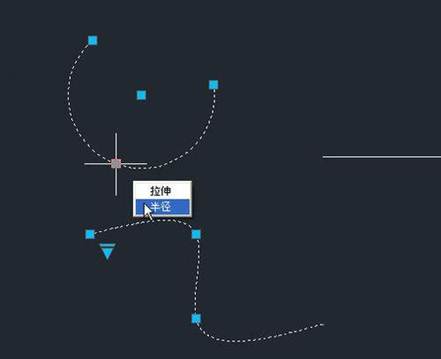
三、動態塊的夾點
1、動態塊的夾點就更加多樣化了,不同的動作都有不同的形狀的夾點,此外還有可見性、查詢列表的夾點,這里就不介紹定義方法,只是簡單地看幾種夾點的形式吧。可見性夾點可以通過下拉菜單選擇圖塊不同的可見性狀態,使圖塊呈現出不同的狀態。
2、動態的拉伸、翻轉、縮放等動作都有各自的夾點形狀,我們可以看一個建筑的平開門為了適用于不同的狀況,就增加了上下翻轉、左右翻轉,尺寸拉伸,角度查詢以及設置開啟角度的可見性的多個夾點。
3、雙擊普通圖塊或動態塊就可以進入塊編輯器,可以設置和查看動態的參數、動作、夾點設置的效果。
CAD之所以不斷增強夾點編輯功能,就是希望可以減少命令輸入,更多的操作通過鼠標來完成,可以進一步提高操作效率。雖然如此,很多狀態下夾點編輯仍不能替代常規的繪圖和編輯命令。
注意事項:
動態塊的夾點的圖形、參數和動作都是可以在塊編輯器(bedit)中進行定義的,相對比較復雜。
以上就是在浩辰CAD軟件中,當我們的圖形只需要進行簡單的編輯的時候,我們就可以使用軟件中的CAD夾點編輯圖形,很方便,快速。今天就介紹這么多了。安裝浩辰CAD軟件試試吧。更多CAD教程技巧,可關注浩辰CAD官網進行查看。

2020-06-11
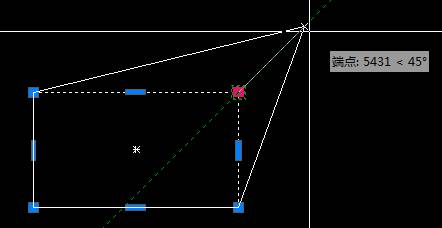
2019-11-21

2019-11-13
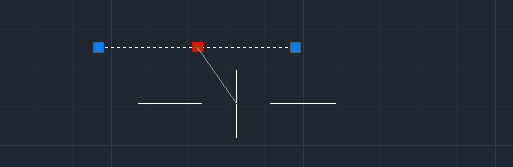
2019-11-11
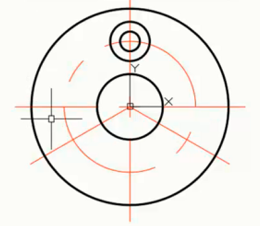
2019-11-11
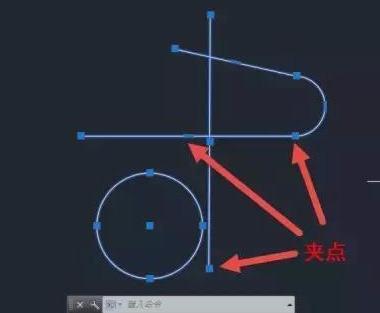
2019-11-08
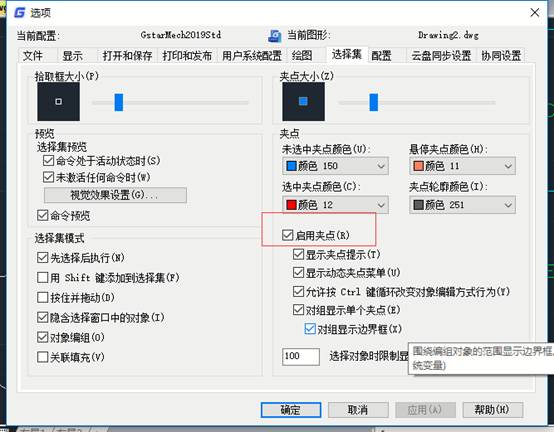
2019-11-08
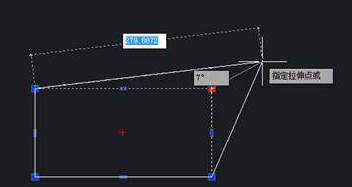
2019-10-29
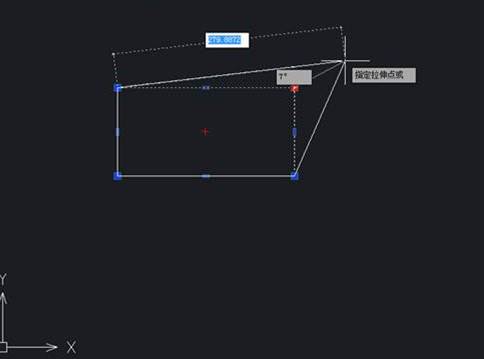
2019-10-16
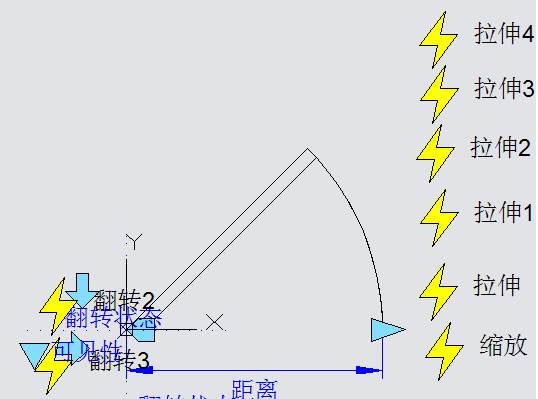
2019-09-19

2019-08-13
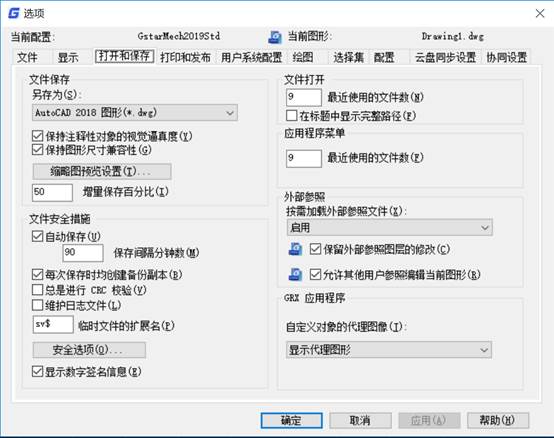
2019-07-10
