我們在使用浩辰CAD軟件進行CAD圖形文件的編輯以及繪制的過程中,經常會需要用到CAD圖層命令,我們會建立多個CAD圖層等,而在CAD圖層中繪圖圖形也需要用到CAD繪圖工具,以及調節CAD圖層中的線型,今天,就給大家介紹一下。
CAD柵格功能
1. 命令格式
命令行:Grid
GRID命令可按用戶指定的X、Y方向間距在繪圖界限內顯示一個柵格點陣。柵格顯示模式的設置可讓用戶在繪圖時有一個直觀的定位參照。當柵格點陣的間距與光標捕捉點陣的間距相同時,柵格點陣就形象地反映出光標捕捉點陣的形狀、柵格點陣同時直觀地反映出繪圖界限。
柵格由一組規則的點組成,雖然柵格在屏幕上可見,但它既不會打印到圖形文件上,也不影響繪圖位置。柵格只在繪圖范圍內顯示,幫助辨別圖形邊界,安排對象以及對象之間的距離。可以按需要打開或關閉柵格,也可以隨時改變柵格的尺寸。
2. 操作步驟
柵格間距的設置可通過執行SETTINGS命令,或者下拉菜單[工具]→[草圖設置],從彈出的草圖設置對話框完成。用戶可以為捕捉間距和柵格間距強制指定同一X和Y間距值,指定主柵格線相對于次柵格線的頻率,還可進行限制柵格密度和控制柵格是否超出指定區域等操作。在“格柵”選項組中輸入水平間距和豎直間距,如圖所示。
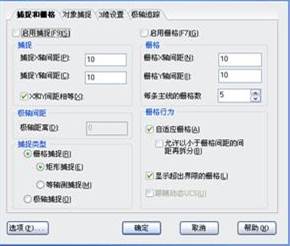
設定柵格間距
浩辰CAD也可以通過執行GRID命令來設定柵格間距,并打開柵格顯示,結果如圖所示,其操作步驟如下:
命令: Grid 執行GRID命令
柵格關閉: 打開(ON)/捕捉(S)/特征(A)/<柵格間距(x和y = 10)>: a
輸入A 設置間距
水平間距<10>:10 設置水平間距
豎直間距<10>:10 設置水平間距
命令: grid 再執行GRID命令
格柵打開:關閉(OFF)/捕捉(S)/ 特征(A)/<格柵間距(x和y =10)>:s
輸入S 設置柵格與光標捕捉點相同
提示選項介紹如下:
關閉(OFF):選擇該項后,系統將關閉柵格顯示。
打開(ON):選擇該項后,系統將打開柵格顯示。
特征(A):設置水平間距和豎直間距。
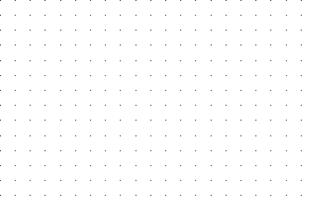
打開柵格顯示結果
注意
1)在任何時間切換柵格的打開或關閉,可雙擊狀態欄中的【柵格】,或單擊設置工具條的柵格工具或按<F7>。還記得功能鍵吧?“坐網正捕”,<F7>網格。
2)當柵格間距設置得太密時,系統將提示該視圖中柵格間距太小不能顯示.。如果圖形縮放太大,柵格點也可能顯示不出來。在浩辰CAD 2011中,只要勾選上“自適應柵格”,柵格即可自動適應縮放,保證柵格都能正常顯示。
3)柵格就像是坐標紙,可以大大提高你的作圖效率。
4)柵格中的點只是作為一個定位參考點被顯示,它不是圖形實體,改變POINT點的形狀、大小設置對柵格點不會起作用,它不能用編輯實體的命令進行編輯,也不會隨圖形輸出。
CAD 光標捕捉
1. 命令格式
命令行:Snap(SN)
菜 單:[工具]→[草圖設置(F)]
SNAP命令可設置光標以用戶指定的X、Y間距作跳躍式移動。通過光標捕捉模式的設置,可以很好地控制繪圖精度,加快繪圖速度。
2. 操作步驟
執行Snap命令后,系統提示:
捕捉關閉,x和y=10:打開(ON)/旋轉(R)/樣式(S)/特征(A)/<捕捉間距>:
指定光標捕捉間距,或選擇其它選項
關閉(OFF)/打開(ON):關閉/打開光標捕捉模式。單擊窗口下方狀態欄上的【捕捉】按鈕,按【F9】鍵也可打開關閉/打開光標捕捉模式。
旋轉(R):該選項可指定一個角度,使十字光標連同捕捉方向以指定基點為軸旋轉該角度。
樣式(S):設置光標捕捉樣式。
特征(A):設置水平間距和豎直間距。
捕捉的設置也可通過草圖設置對話框完成,如圖6-3所示,勾選“啟用捕捉”。
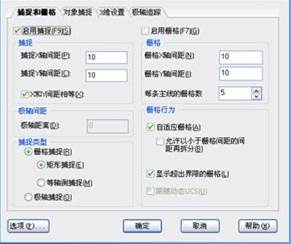
利用草圖設置對話框進行捕捉的設置
等軸測捕捉/柵格:可利用等軸測捕捉和柵格操作來生成二維軸測圖。利用等軸測操作,你可以用繪制二維平面的方法來繪制三維視圖,類似于在紙上作圖,不要將軸測圖等同于三維制圖,只有在三維空間才能生成三維視圖。
等軸測方式總是用三個預設平面,稱作左、右、頂視圖,這些平面的設置是不可改變的,若捕捉角度為0°,則三個等軸測軸為30°、90°和150°。
當選用等軸測捕捉和柵格操作并選擇一個等軸測平面時,捕捉間距,柵格及十字光標線均排定在當前等軸測平面;柵格總是顯示為等距,并用Y坐標來計算柵格尺寸,若同時選擇了正交繪圖模式,則程序限定只能繪制對象在當前等軸測平面上。
打開等軸測捕捉和柵格操作
1)執行settings命令,或者下拉菜單[工具]→[草圖設置],彈出草圖設置對話框。
2)找到對話框左下角的捕捉類型和樣式欄,缺省狀態下是矩形捕捉。
3)在矩形捕捉下方,單擊選擇等軸測捕捉。
4)單擊草圖設置對話框下方的【確定】按鈕。
5)按<F5>,可以轉換操作的等軸平面(左、右或頂軸測面)。
3. 注意
1)用戶可將光標捕捉點視為一個無形的點陣,點陣的行距和列距為指定的X、Y方向間距,光標的移動將鎖定在點陣的各個點位上,因而拾取的點也將鎖定在這些點位上。
2)設置光標的捕捉模式可以很好地控制繪圖精度。例如:一幅圖形的尺寸精度是精確到十位數。這時,用戶就可將光標捕捉設置為沿X、Y方向間距為10,打開SNAP模式后,光標精確地移動10或10的整數倍距離,用戶拾取的點也就精確地定位在光標捕捉點上。如果是建筑圖紙,可設為500、1000或更大值。
3)光標捕捉模式不能控制由鍵盤輸入坐標來指定的點,它只能控制由鼠標拾取的點。
4)在任何時候切換捕捉開關,可以單擊狀態條中的【捕捉】按鈕或按<F9>。
5)柵格及捕捉設置是保證繪圖準確的有效工具。柵格和捕捉是獨立的,雖然將柵格尺寸和捕捉尺寸匹配很有幫助,但實際使用中設置并不總是匹配的。
6)等軸測平面間切換,按<F5>或<Ctrl+E>。
CAD正交功能
1. 命令功能
命令行:Ortho
直接按<F8>鍵,<F8>鍵是正交開啟和關閉的切換鍵。
打開正交繪圖模式后,可以通過限制光標只在水平或垂直軸上移動,來達到直角或正交模式下的繪圖目的。例如在缺省0°方向時(0度為“3點位置”或“東”向),打開正交模式操作,線的繪制將嚴格地限制為0°、90°,180°或270°,在畫線時,生成的線是水平或垂直的取決于哪根軸離光標遠。當激活等軸測捕捉和柵格時,光標移動將在當前等軸測平面上等價地進行。
2. 操作步驟
在設置了光標捕捉和柵格顯示的繪圖區后,用正交繪圖方式繪制如圖6-4所示的桌面(500×250)。該桌面與X軸方向呈45°夾角。其操作步驟如下:
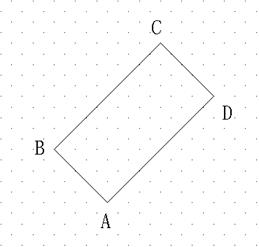
用正交繪圖方式繪制結果
命令: ORTHO 執行ORTHO命令
ORTHOMODE已經關閉: 打開(ON)/切換(T)/<關閉>:ON 打開正交繪圖模式
命令:SNAP 執行SNAP命令
捕捉關閉(x和y = 10): 打開(ON)/旋轉(R)/樣式(S)/特征(A)/<捕捉間距>: 50
將捕捉間距改為50 柵格隨之改變
命令:SNAP 再執行SNAP命令
捕捉關閉(x和y =50): 打開(ON)/旋轉(R)/樣式(S)/特征(A)/<捕捉間距>: r
輸入R 改變捕捉角度
旋轉角度<0>:45 輸入旋轉角度45
命令:L 執行LINE(畫線段)命令
線的起始點: 在繪圖區的左下方拾取A點 指定線段的起點
角度(A)/長度(L)/<終點>: 在-45°角方向上距A點5個 AB邊長為250捕捉
單位間距處拾取B點 5個單位間距
角度(A)/長度(L)/跟蹤(F)/閉合(C)/撤消(U)/<終點>:在45°
BC邊長為500捕捉
角方向上距B點10個單位間距處拾取C點 10個單位間距
同理,拾取圖形的D點
角度(A)/長度(L)/跟蹤(F)/閉合(C)/撤消(U)/<終點>:C
讓圖形閉合并 回車完成圖形繪制
命令行提示各選項介紹如下:
打開(ON):打開正交繪圖模式。
關閉(OFF):關閉正交繪圖模式。
切換(T):指繪圖過程中正交繪圖模式切換。
3. 注意
1)任意時候切換正交繪圖,可點擊狀態欄的【正交】按鈕,或按<F8>。
2)浩辰CAD在從命令行輸入坐標值或使用對象捕捉時將忽略正交繪圖。
3)Ortho正交方式與Snap光標捕捉方式相似,只能限制鼠標拾取點的方位,而不能控制由鍵盤輸入坐標確定的點位。
4)Snap命令中的Rotate選項的設置對正交方向同樣起作用。例如,當用戶將光標捕捉旋轉30°,打開正交繪圖模式后,正交方向也旋轉30°,系統將限制鼠標在相對于前一拾取點是呈30°或呈120°的方向上拾取點。該設置對于具有一定傾斜角度的正交對象的繪制非常有用。
5)當光標捕捉方式設置了旋轉角度后,無論光標捕捉、柵格顯示、正交方式是否打開,十字光標都將按旋轉了的角度顯示。
以上,就是我們今天使用浩辰CAD軟件來給大家介紹的寫CAD繪圖中的常用功能了,文中主要介紹了CAD格柵、CAD捕捉以及CAD正交的相關內容。

2023-10-27
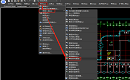
2023-08-07
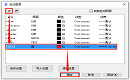
2023-07-10
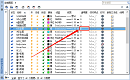
2023-05-31
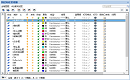
2023-01-03

2022-12-14
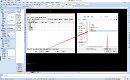
2022-10-21

2022-09-23
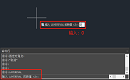
2022-07-21

2022-06-02
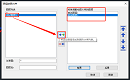
2022-02-10

2021-06-30
