當我們在使用CAD軟件繪制圖紙時,我們會使用到軟件中很多繪圖命令,當我們的圖紙需要修改的時候,我們也要使用一些CAD編輯命令。那在浩辰CAD軟件中有哪些CAD編輯命令呢?今天就為大家簡單介紹下。
CAD圖形的編輯命令:
5 、 打斷命令( Break )
在繪圖過程中,有時需要將某實體 ( 直線、圓弧、圓等 ) 部分刪除或斷開為兩個實體可以使用打斷命令.
(1) 命令格式:
◆工具欄:
◆ 命令行; Break( 回車 )
◆ 菜單:【 [ 修改 ] →【打斷】
(2) 功能.將選中的對象 ( 直線、圓弧、圓等 ) 在指定的兩點間的部分刪除,或將一個對象切斷成兩個具有同一端點的實體.下面舉例說明打斷命令的操作步驟.
(3) 操作步驟.
(4) 說明:
1) 在步驟 (3) 若以 F( 回車 ) 響應,可以重選第一斷點,然后再選擇第二斷點.
2) 若對圓執行打斷操作,從第一斷點到第二斷點按逆時針方向刪除兩點間的圓弧。
3) 若要在某點將對象斷開成兩個實體,可以使用工具欄:
6 、拉長命令 (lengthen)
在對圖形編輯過程中,有時需要改變直線的長度、圓弧的弧長和圓心角,但不改變其圓心和半徑。可以使用拉長命令。
(1) 命令格式.
◆工具欄;
◆命令行: Lengthen( 回車 )
◆菜單;【修改】→【拉長】
(2) 功能.改變選定對象直線的長度,改變選定圓弧的弧長和圓心角,但不改變其圓心和半徑。
7 、分解命令 (Explode)
( 1 )格式
◆工具欄:
◆命令行: Explode( 回車 )
◆菜單:【修改】→【分解】
(2) 功能。把塊分解成組成該塊的各實體,把多段線分解成組成該多段線的直線或圓弧,把一個尺寸標注分解成線段、箭頭和文本,把一個圖案填充分解成一個個的線條。
(3) 說明。
1) 此命令只能一級一級地分解實體,如塊中包含多段線,則只能先把塊分解,然后再使用該命令分解多段線。
2) 帶有屬性的塊分解后,將刪去其屬性。
3) 尺寸標注分解后,各組成實體的顏色、線型可能發生變化,但形狀不變,
4) 當多段線分解后,相關的寬度、切線等信息將會丟失,組成該多段線的各線段均沿其中心線繪出。
四、線編輯命令本節學習四個命令,其工具欄如圖所示。

1 、多段線編輯命令 ( Pedit )
(1) 命令格式。
◆工具欄;
◆ 命令行: Pedit( 回車 )
◆菜單:【修改】→【對象】→【多段線】
(2) 功能。閉合或打開多段線,移動、增加或刪除頂點,改變線寬,在任何兩個頂點之間拉直多段線,以及對整條多段線進行曲線擬合。
(3) 操作步驟。
1) 輸入命令: Pedit( 回車 )
2) 選擇多段線或 [ 多條, (M)] : ( 拾取要修改的多段線: M —選擇多條多段線 )
3 )輸入選項[閉合( C )或打開( O )/合并( J )/寬度( W )/編輯頂點( E )/
擬合( F )/樣條曲線( S )/非曲線化( D )/線形生成( L )/放棄( U )]:
上述提示中,各選項的含義和功能說明如下:
閉合 (c) :閉合一條打開的多段線。
打開 (O) :打開一條閉合的多段線。
合并 (J) :將與當前編輯的多段線端點重合的直線、圓弧、多段線等合并到編輯對象上,形成一條新的多段線。
寬度 (w) :設置整條多段線的寬度。
編輯頂點 (E) ;進入頂點編輯狀態。
擬合 (F) :對當前編輯的多段線進行雙圓弧曲線擬合,
樣條曲線 ( S ) ,對當前編輯的多段線進行樣條曲線擬合。
非曲線化( D ):把擬合的樣條曲線或雙圓弧曲線還原成折線形式。但帶有圓弧的多段線擬合后,不能利用此項操作還原成原來的樣子。要想恢復到初始狀態,可用“放棄 (U) ”選項.
線型生成 (L) :規定多段線各頂點處的畫線方式。
放棄 ( U ) :取消上一次對多段線的編輯操作。
若進入頂點編輯狀態,用“ X ”符號標記當前編輯的頂點。后續提示:
[ 下一個 (N) /上一個 (P) /打斷 (B) /插入 ( I ) /移動 (M) /重生成( R )/拉直( S )/切向 (T) /寬度 (W) /退出 ( X )] :
各子選項的含, 義和功能:
下一個 (N) :選擇下一個頂點作為當前編輯頂點,
上一個 (P) :選擇上一個頂點作為當前編輯頂點。
打斷 (B) ;將多段線在當前編輯頂點處切斷,;或刪除當前編輯頂點與另一頂點之間的部分。
插入 ( I ) :插入一個新的頂點,在連接順序上位于當前頂點的后面,并成為新的當前頂點。
移動 (M) :將當前頂點移到一個新的位置。
重生成 (R) :重新生成圖形。
拉直 ( S ) :將當前編輯頂點與另一頂點之間的部分拉直成一直線段,并刪除其間的所有頂點。
切向 (T) :為當前頂點指定一個切線方向,以控制曲線擬合。
寬度 (w) :為當前頂點與下一個頂點之間的部分設置線寬。
退出 (X) :退出頂點編輯狀態,回到 PEDIT 命令狀態。
2 、樣條曲線編輯命令 ( Splinedit )
(1) 功能。增加、刪除、移動樣條曲線的控制點和擬合數據點,改變控制點的加權因
子及樣條曲線的容差,還可以打開、閉合樣條曲線及調整始末端點的切線方向。
(2) 格式。
◆工具欄:
◆ 命令行; Splinedit( 回車 )
◆ 菜單:【修改】→【對象】→【樣條曲線】
(3) 操作步驟.
1) 輸入命令: SplinEdit( 回車 )
2) 選擇樣條曲線: ( 拾取要修改的樣條曲線 )
3) 輸入選項 [ 擬合數據 (F) / 閉合 (c) /移動頂點(M)/精度(R)反轉 (E) / 放棄 (U) ]
上述提示中,各選項的含義和功能說明如下:
擬合數據 (F) :編輯帶擬合數據點的樣條曲線。如果樣條曲線沒有擬合數據信息,將不顯示此選項。選擇該選項后,系統后續提示:
輸入擬合數據選項 [ 添加 (A) /閉合 (C) /刪除( D )/移動( M ) / 清理( P )/相切 (T) /公差 (L) /退出 (X)]< 退出 (X> :
各子選項的含義和功能為:
如果樣條曲線沒有擬合數據 {
添加 (A) :添加擬合數據點。指定點和下一點將以醒目的顏色顯示,新添加的點位于這兩點之間。若指定最后一個點,新添加的點位于該點后面;若指定起始點,可以選擇新添加的點位于該點前面或后面。
閉合 (C) :閉合樣條曲線。如果樣條曲線已經閉合,
刪除 (D) ,刪除指定的數據點。
移動 (M) ;移動指定的數據點。
清理 (P) :刪去擬合數據信息。
相切 (T) :修改始末點的切矢信息。
公差 (L) :改變樣條曲線擬合數據容差并重畫樣條曲線.
退出 (X) :退出“擬合數據 (F) ”選項的操作,返回到上一級提示
閉合 (C) ;閉合一條打開的樣條曲線。
打開 (O) :打開一條閉合的樣條曲線。
移動頂點 (M) :移動樣條曲線的控制點,改變樣條曲線的形狀。
精度 (R) :增加控制點,調整各控制點的權值。后續提示為:
輸入精度選項 [ 添加控制點 (A) /提高階數 (E) /權值 (w) /退出( X ) ]; 各于選項的含義和功能為:
添加控制點 (A) :增加控制點,但不改變樣條曲線的形狀。
提高階數 (E) :對樣條曲線升階。升階后增加了樣條曲線的控制點,但不改變樣條曲線的形狀。
權值 (w) :改變每一個控制點的權值。一個控制點的權值越大,曲線就越接近它。因此該項操作將改變曲線形狀。
退出 (x) :退出“精度 (R) ”選項的操作,并返回到上一級提示。
反轉 (E) :使樣條曲線控制點的順序反轉。
放棄 (u) ,取消上一次對樣條曲線的編輯操作。
3 、編輯對象的特性命令 ( properties )
( 1 )命令格式
◆工具欄:
◆命令行: Modify ( 回車 ) 。
◆ 菜單: [ 修改 ] → [ 特性 ]
(2) 功能。編輯修改對象的圖層、顏色、線型形狀大小及尺寸特性等特性,功能十分強
(3) 說明。輸入該命令后.系統打開“特性”對話框,如圖所示。在該對話框中,選中要修改的對象特性.在其后面的文本框中直接輸入改變后的值即可。對于顏色、線型、圖層等特性,選擇后會出現相應的下拉列表框,從中可以設置對象的特性。

4 、 夾點功能編輯
通過夾點,可以使用定點設備將多個最通用的編輯命令和對象選擇結合在一起,以便
更快地編輯。當夾點打開時,在編輯前選擇所需的對象, 浩辰CAD 將用夾點標記選定對象
上的控制點,然后對對象進行復制、移動、拉伸、旋轉、縮放等操作.
對不同的對象進行夾點操作時,對象上特征點的位置和數量都不相同。

若要將使用夾點進行編輯首先要選擇作為基點的夾點,這個被選定的夾點稱為基夾點。然后選擇,一種夾點編輯模式:鏡像、移動、旋轉、拉伸或縮放。可以按 Space( 空格鍵 ) 或 Enter (回車鍵),或者通過鍵盤快捷鍵“ MI ”、“ MO ”、“ RO” 、“ ST ”、“ SC’ ‘循環選取這些模式。
在選擇夾點時,在繪圖區域中單擊鼠標右鍵,也可從快捷菜單中選擇一種夾點模式或當前模式下可用的任意選項。
多個夾點作為基夾點,并且保持選定夾點之間的幾何圖形完好如初,需在選擇夾點時按住 Shift 健;要從顯示夾點的選擇集中刪除特定對象,在選擇對象時按住 Shift 鍵,
從選擇集中刪除的對象不再被亮顯,但它們的夾點仍保持活動狀態;要退出夾點模式并返回命令提示,輸入 X (退出)或按 ESC 鍵 .
編輯圖形對象的典型過程是建立一個選擇集并使用如移動或復制等編輯命令來完成。夾點提供了編輯對象的另一種方式。使用夾點,圖形對象可以直觀地拉伸、移動、旋轉、比例縮放和鏡像等。
何謂夾點:在命令行中沒有輸入任何命令時,單擊圖形對象,該圖形對象會出現若干特征點,此為夾點。
將鼠標指向任一夾點單擊,將此夾點選中,然后直接拖動它進行操作或單擊鼠標右鍵,如圖,也可進行各種編輯操作。
5 主謂編輯
在編輯過程中,一般是選擇編輯命令,再選擇編輯對象;若先選擇編輯對象,再選擇編輯命令就叫做主謂編輯。
<s, pan="" style="color: rgb(0, 0, 0); font-family: simsun, "Microsoft YaHei", Arial; font-size: 14px; font-style: normal; font-variant-ligatures: normal; font-variant-caps: normal; font-weight: 400; letter-spacing: normal; orphans: 2; text-align: left; text-indent: 0px; text-transform: none; white-space: normal; widows: 2; word-spacing: 0px; -webkit-text-stroke-width: 0px; background-color: rgb(255, 255, 255); text-decoration-style: initial; text-decoration-color: initial;">
在繪制圖形的過程中,有時需要將某個圖形實體放大或縮小,可以使用縮放命令。
(1) 命令格式。
◆工具欄:
◆命令行: Scale ( 回車 )
◆菜單:【修改】→【縮放】
(2) 功能。將選定的對象按給定的基點和比例因子放大或縮小,下面舉例說明縮放對
象的操作步驟。
(3) 操作步驟。
8 、拉伸命令( S tretch )
在繪制圖形的過程中,有時需要對某個圖形實體在某個方向上的尺寸進行修改,但不
影響相鄰部分的形狀和尺寸,例如階梯軸中間段需要加長,可以使用拉伸命令。
(1) 命令格式。
◆工具欄:
◆命令行: Stretch( 回車 )
◆菜單:【修改】→【拉伸】
(2) 功能。將圖形中位于移動窗口 ( 選擇對象最后一次使用的交叉窗 ) 內的實體或
端點移動,與其相連接的實體如直線、圓弧和多義線等將受到拉伸或壓縮,以保持與圖形
中未移動部分相連接。下面以階梯軸為例說明拉伸對象的操作步驟。
(3) 操作步驟:
(4) 說明:
1) 須使用至少一次窗口類方式選擇對象,最好是交叉窗口方式。 ,
2) 選擇對象最后一次使用的窗口作為該命令的移動窗口。
3) 對 Line 或 Arc 實體,窗口內的端點移動,窗口外的端點不動。若兩端點都在窗口內,此命令等同于 Move 命令;若兩端點都不在窗口內,則保持不變.
4) 對 Circle 實體,圓心在窗口內時移動;否則不動。
5) 對 Block 、 Text 等實體,插入點或基準點在窗口內時移動,否則不動.
6) 對 Pline 實體,逐段作為直線或圓弧處理。
以上就是在浩辰CAD軟件中,當我們需要使用軟件中的CAD編輯命令來修改圖紙內容時,我們可以參考上述軟件中常用的編輯命令。今天就介紹這么多了。安裝浩辰CAD軟件試試吧。更多CAD教程技巧,可關注浩辰CAD官網進行查看。

2023-11-22
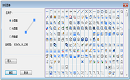
2022-11-29
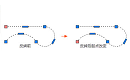
2022-10-12
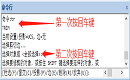
2022-09-23
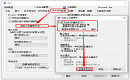
2022-09-19
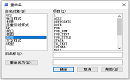
2022-08-12
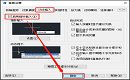
2022-07-29
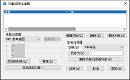
2022-07-25
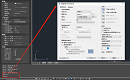
2021-11-24
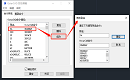
2021-08-10
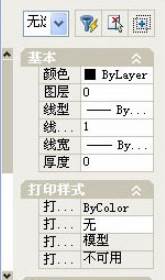
2019-12-12
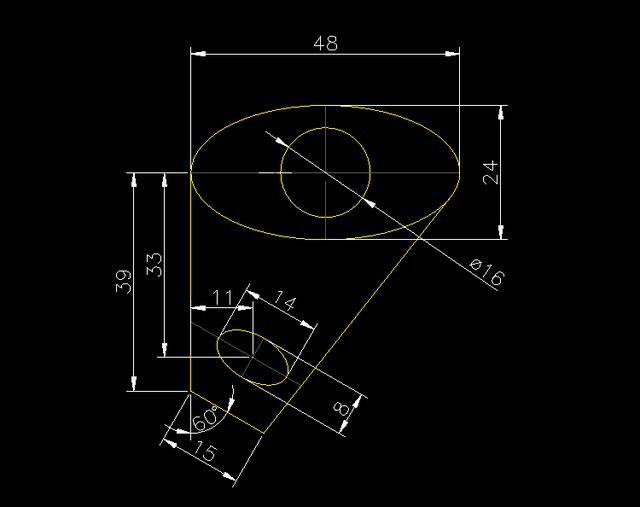
2019-11-19
