當我們在使用CAD軟件繪制圖紙時,我們一般都是使用填充圖案的命令對圖紙中的圖形進行填充,很少做其他操作。那在CAD軟件中如何使用填充命令繪制剖面線呢?今天就為大家簡單介紹下。
CAD中剖面線的繪制方法:
一、 圖案填充命令
啟動命令
◆命令: Bhatch
◆“繪圖”菜單 在“繪圖”菜單中單擊“圖案填充”選項
◆“繪圖”工具欄 在“繪圖”工具欄中單擊圖案填充圖標
用任意一種方式啟動命令后,系統彈出如圖 13-1所示的“邊界圖案填充”對話框快速選項卡。該對話框的主要選項含義如下:
1.類型 設置圖案類型。在其下拉列表選項中“預定義”為用CAD的標準填充圖案文件中的圖案進行填充;“用戶定義”為
用用戶自己定義的圖案進行填充;“自定義”表示選用 GCAD.PAT圖案文件或其它圖案中的圖案文件。
2.圖案 確定填充圖案的樣式。單擊下拉箭頭,出現填充圖案樣式名的下
拉列表選項供用戶選擇;單擊其右邊的對話框按鈕圖標將出現如圖 13-2所示的“填充


圖13-1“邊界圖案填充”
圖案調色板”對話框,顯示系統提供的填充圖案。用戶在其中選中圖案名或者圖案圖標后,單擊“確定”按鈕,該圖案即設置為系統的默認值。機械制圖中常用的剖面線圖案為 ANSI31。
3.樣例 顯示所選填充對象的圖形。
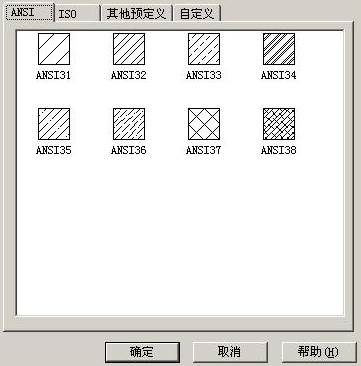
圖 13-2“填充圖案調色板”對話框
4.角度 設置圖案的旋轉角。系統默認值為0。機械制圖規定剖面線傾角為45°或135°,特殊情況下可以使用30°和60°。若選用圖案ANSI31,剖面線傾角為45°時,設置該值為0°;傾角為
135°時,設置該值為90°。
5.比例 設置圖案中線的間距,以保證剖面線有適當的疏密程度。系統默認值為1。
6.拾取點 提示用戶選取填充邊界內的任意一點。注意:該邊界必須封閉。
7.選擇對象 提示用戶選取一系列構成邊界的對象以使系統獲得填充邊界。
8.預覽 預覽圖案填充效果。
9.確定 結束填充命令操作,并按用戶所指定的方式進行圖案填充。
三、實例講解
以軸承座為例,介紹用CAD2004表達機件視圖的步驟和方法。
1、創建或調用樣板圖。
2、布圖 打開中心線層,運用直線命令繪制圖中的主要中心線。這一步應注意中心線的位置安排要考慮給尺寸標注留出空間。
3、畫機件的主、左視圖。如圖13-3。
4、選擇適當的表達方法并修改視圖。如圖13-4。
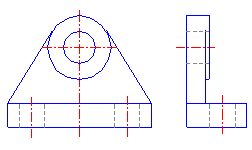
圖13-3
5、畫剖面符號。方法和步驟如下:
1 、啟動“圖案填充”命令。
2 、在如圖 13-1所示的“邊界圖案填充”對話框“快速”選項卡中,選取“類型”為“預定義”;“圖案”為ANSI31;角度為0°;比例為2。
3 、單擊“拾取點”按鈕,在要畫剖面線的區域內取點。如圖 13-4左視圖中的1、2、3點。此時,選中的區域內亮顯。
4 、回車,返回“邊界圖案填充”對話框。
5、 單擊“預覽”按鈕,預覽剖面線在圖中的顯示情況。
6、 單擊“確定”按鈕,將剖面線繪制到圖中。如圖 13-5。
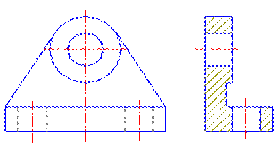
圖 13-5
7、存盤退出。
以上就是在CAD軟件中,當我們在繪制剖面線的時候,除了常規的繪制方法,我們也可以使用填充命令來繪制。
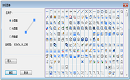
2022-11-29
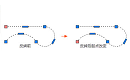
2022-10-12
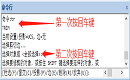
2022-09-23
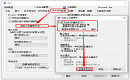
2022-09-19
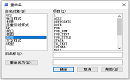
2022-08-12
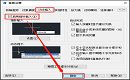
2022-07-29
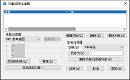
2022-07-25
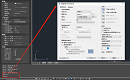
2021-11-24
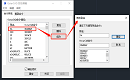
2021-08-10
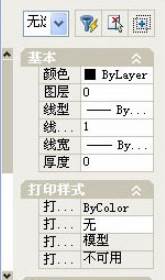
2019-12-12
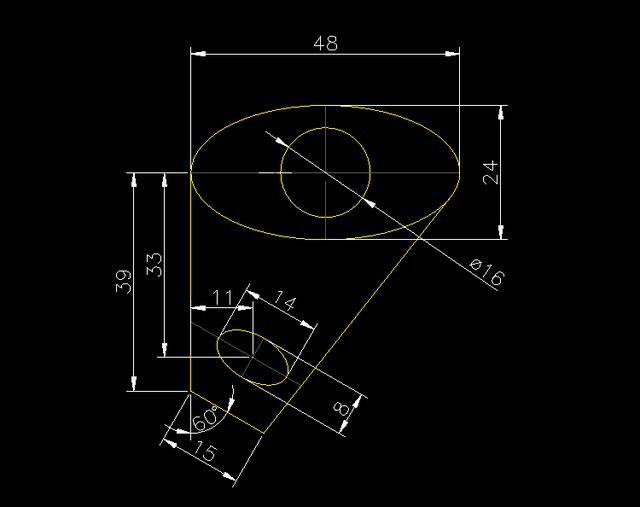
2019-11-19

2019-11-19
