當我們在使用CAD軟件繪制圖紙時,我們的圖紙在多數情況下是在模型空間繪制的,當我們想要在布局空間繪制圖紙的時候,我們可以了解下使用過程。那在浩辰CAD軟件中布局空間如何繪圖呢?今天就為大家簡單介紹下。
CAD布局中繪圖的方法:
下面結合一個簡單的樣例文件給大家介紹一下布局的用法。

我們首先找一張帶布局的圖紙看一下,對模型和布局的作用有一個感性認識。如果找不到類似的圖紙也沒有關系,看一下截圖就好了,或者在模型空間隨意畫一點圖形,按下面的操作就好了。
通常新建一張圖紙時默認的是模型空間,但也會有兩個默認的布局,有些圖紙如果切換到布局后保存,打開后就會直接顯示布局。
我找到一張設置好布局的圖紙,簡單截圖給大家看一下。打開圖紙后默認顯示模型空間,如圖所示。

我們可以看到在模型空間中繪制了大量的圖形,但沒有圖框。
觀察底部的模型布局標簽,可以看到除了模型外,還有很多重新命名過的標簽,如W-0001,D0101,D0102等,也就是說繪圖者設置了多個布局,并且給這些布局起了一個對于繪圖者或行業內的人比較容易分辨的名字。
在底部標簽上單擊W-0001顯示此布局的內容,如果圖紙比較復雜,可能需要等一會兒才能完全顯示布局中的內容,如圖所示。
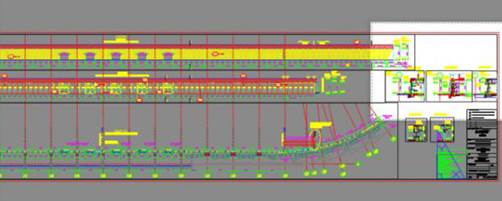
通常我們看到的布局中會有一個標準的圖框,這張圖跟其他圖不太一樣,雖然在布局里插入了圖框,但是一個非標準、加長的圖框。
我們觀察這些圖形,會發現除了圖框以外,圖中有很多矩形的方框,每個方框內的圖形跟模型空間中一樣,只是位置和比例不同了。(如果是你新建的圖紙,切換到布局后不會有圖框,但也會有一個顯示圖形的方框。)
雙擊其中的一個方框,我們可以看到方框的邊界變粗,同時左上角會顯示俯視、二維線框的字樣(低版本沒有這些文字),如圖所示。

這個方框就是一個視口,或者說是一個窗口,通過這個窗口,我們就能看到或說顯示模型空間的圖形。
向下滾動滾輪,縮小圖形,知道在視口中可以看到模型空間中的所有圖形,如圖所示。

進入視口后,我們就跟在模型標簽下一樣,可以縮放視圖,進行各項繪圖和編輯操作,因此也稱為模型空間,在底部狀態欄有一個顯示按鈕,可以知道現在模型空間。
在視口外單擊,或者單擊底部狀態欄顯示模型的按鈕,讓它顯示為“圖紙”,如圖所示。

此時向下滾動滾輪,直到所有圖紙都顯示出來,如圖所示。

我們可以看到布局空間中有一個圖框,此圖框中有多個形狀不一的窗口,每個窗口中分別顯示著模型空間中圖形的一部分。
單擊視口邊界選中一個視口,打開特性面板(CTRL+1),觀察視口的相關參數,重點是比例,如圖所示。

我們可以看到這張圖中視口比例是1:100,也就是利用視口將模型空間的圖紙縮小了100倍,我們在模型空間需要按1:100打印的圖紙,現在就可以按1:1打印了。
單擊布局標簽D-0101,觀察另外一個布局,如圖所示。

這是布局中插入的是一個非常標準的圖框,也是大多數布局應該呈現的狀態:在圖紙空間插入一個標準的圖框,然后再圖框中設置一個或多個視口,視口比例設置為打印比例,然后在打印的頁面設置中設置好打印機、紙張、打印范圍和打印比例,在布局中就可以按1:1打印圖紙了。
在圖框的范圍內顏色是白色的,而外面的背景顯示是灰色的,這其實表示一張虛擬的紙張,告訴我們按照現在的打印設置,圖紙正好可以完整地打印到這張紙上。
單擊打印按鈕或著輸入PLOT命令后回車,觀察打印對話框中的設置,如圖所示。
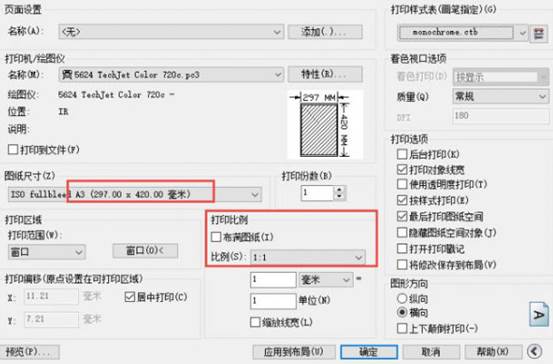
我們可以看到這張圖紙將用A3的紙張打印,打印比例是1:1。
以上就是在浩辰CAD軟件中,當我們第一次在布局空間繪圖的時候,我們可以通過上面的內容了解下布局空間繪圖的相關技巧。今天就介紹這么多了。安裝浩辰CAD軟件試試吧。更多CAD教程技巧,可關注浩辰CAD官網進行查看。
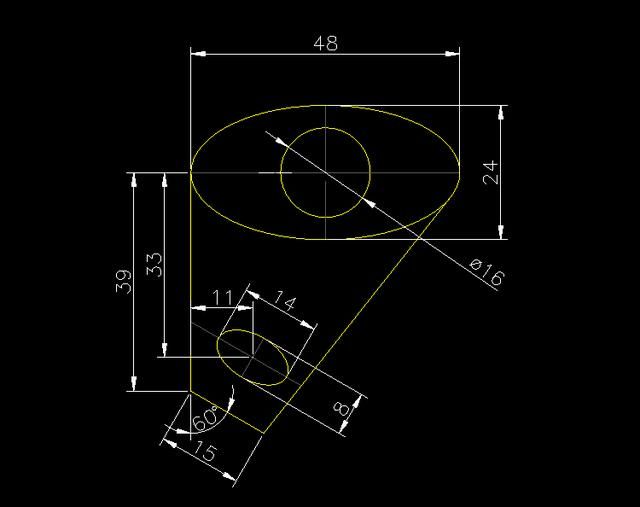
2019-11-29
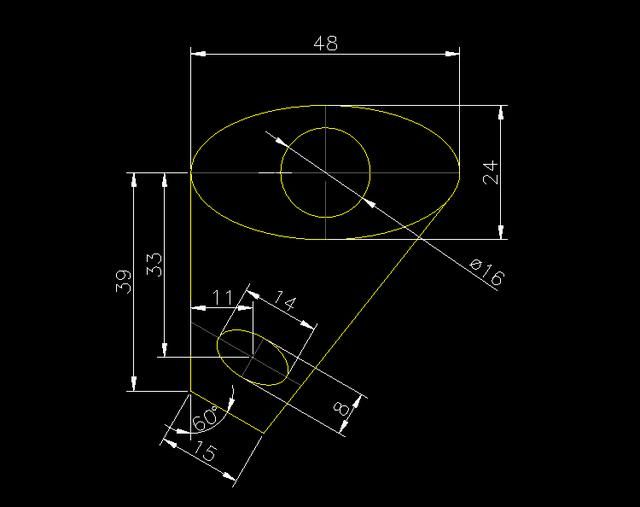
2019-11-29
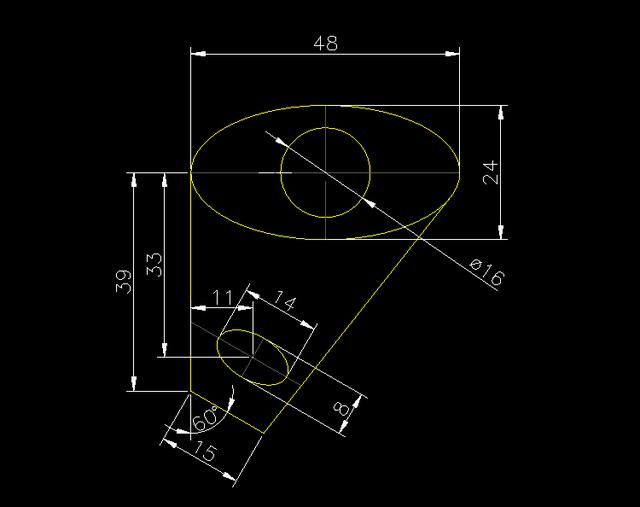
2019-11-29

2019-11-21
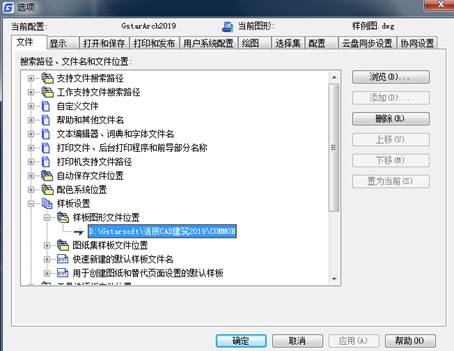
2019-11-15

2019-11-15
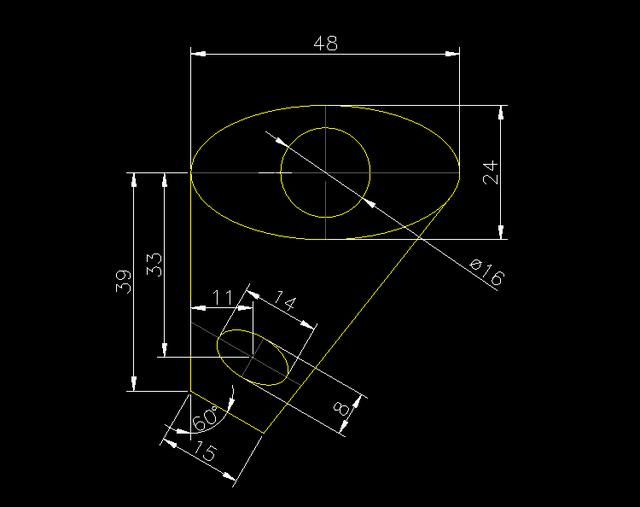
2019-11-15
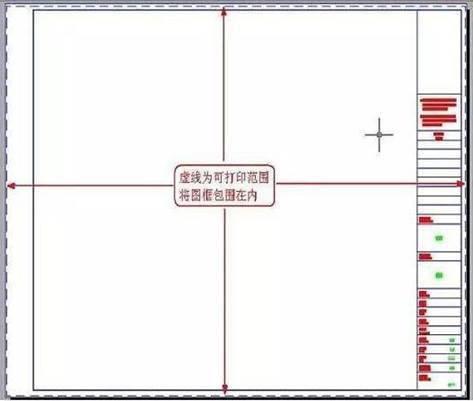
2019-11-15

2019-11-15

2019-11-14
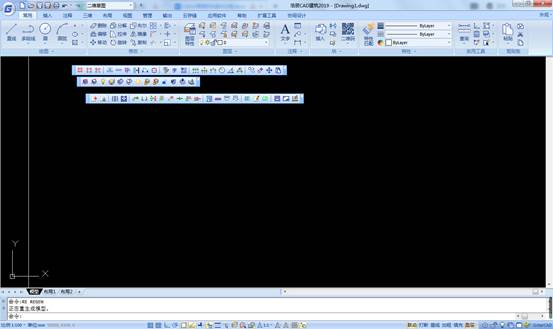
2019-11-14
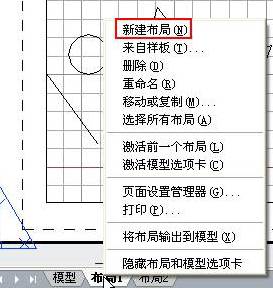
2019-11-12
