當我們在使用CAD軟件繪制圖紙時,我們在繪圖的時候,可以將所有的圖紙對象全部繪制出來,但在我們看圖的時候,為了更加清晰,我們可以自己控制圖形的顯示。那在浩辰CAD軟件中如何控制圖形顯示呢?今天就為大家簡單介紹下。
CAD中控制圖形顯示的過程:
圖形顯示移動
圖形顯示移動是指移動整個圖形,就像是移動整個圖紙,以便使圖紙的特定部分顯示在繪圖窗口。執行顯示移動后,圖形相對于圖紙的實際位置并不發生變化。
PAN命令用于實現圖形的實時移動。執行該命令,浩辰CAD在屏幕上出現一個小手光標,并提示:
按Esc或Enter鍵退出,或單擊右鍵顯示快捷菜單。
同時在狀態欄上提示:“按住拾取鍵并拖動進行平移”。此時按下拾取鍵并向某一方向拖動鼠標,就會使圖形向該方向移動;按Esc鍵或Enter鍵可結束PAN命令的執行;如果右擊,浩辰CAD會彈出快捷菜單供用戶選擇。
另外,浩辰CAD還提供了用于移動操作的命令,這些命令位于“視圖”|“平移”子菜單中,如下圖所示,利用其可執行各種移動操作。

6.3 柵格捕捉、柵格顯示
利用柵格捕捉,可以使光標在繪圖窗口按指定的步距移動,就像在繪圖屏幕上隱含分布著按指定行間距和列間距排列的柵格點,這些柵格點對光標有吸附作用,即能夠捕捉光標,使光標只能落在由這些點確定的位置上,從而使光標只能按指定的步距移動。柵格顯示是指在屏幕上顯式分布一些按指定行間距和列間距排列的柵格點,就像在屏幕上鋪了一張坐標紙。用戶可根據需要設置是否啟用柵格捕捉和柵格顯示功能,還可以設置對應的間距。
利用“草圖設置”對話框中的“捕捉和柵格”選項卡可進行柵格捕捉與柵格顯示方面的設置。選擇“工具”|“草圖設置”命令,浩辰CAD彈出“草圖設置”對話框,對話框中的“捕捉和柵格”選項卡(如后面的圖所示)用于柵格捕捉、柵格顯示方面的設置(在狀態欄上的“捕捉”或“柵格”按鈕上右擊,從快捷菜單中選擇“設置”命令,也可以打開“草圖設置”對話框)。

對話框中,“啟用捕捉”、“啟用柵格”復選框分別用于起用捕捉和柵格功能。“捕捉間距”、“柵格間距”選項組分別用于設置捕捉間距和柵格間距。用戶可通過此對話框進行其他設置。
以上就是在浩辰CAD軟件中,我們在看圖紙的時候,可以通過控制圖形顯示來更加直觀的看圖,不受其他的圖形的影響。今天就介紹這么多了。安裝浩辰CAD軟件試試吧。更多CAD教程技巧,可關注浩辰CAD官網進行查看。
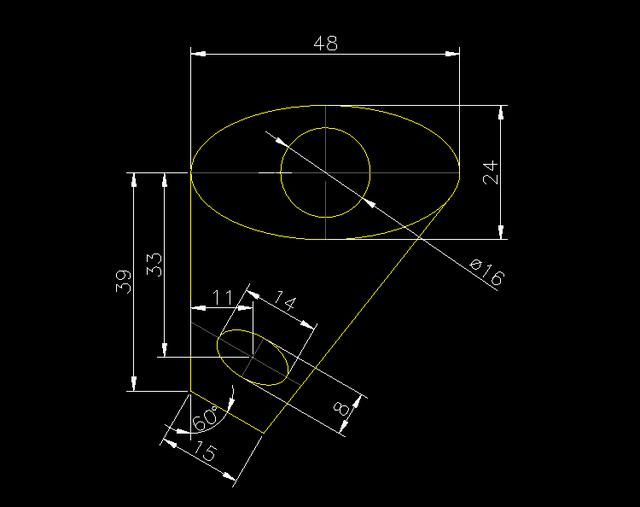
2019-10-23

2019-09-16
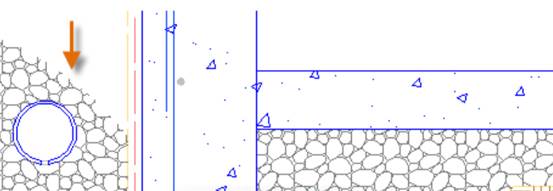
2019-09-03
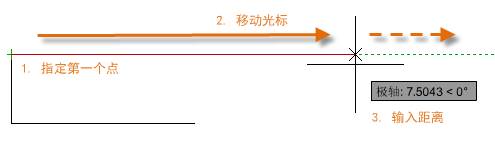
2019-09-03
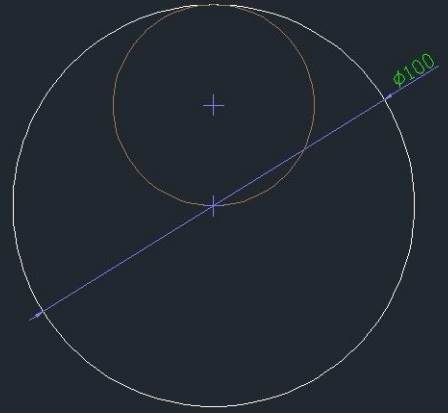
2019-08-05
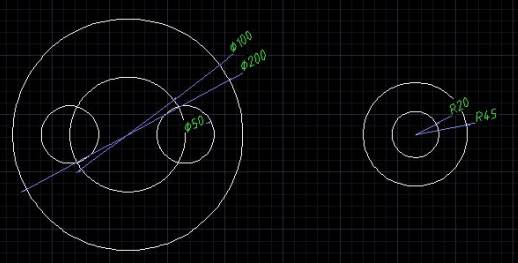
2019-08-05
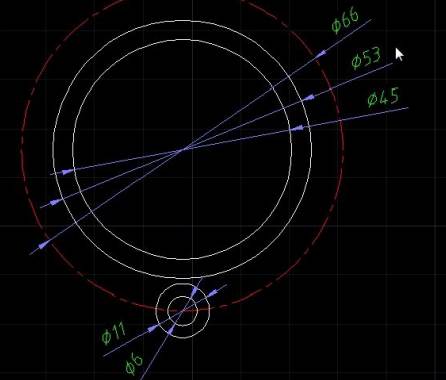
2019-08-05
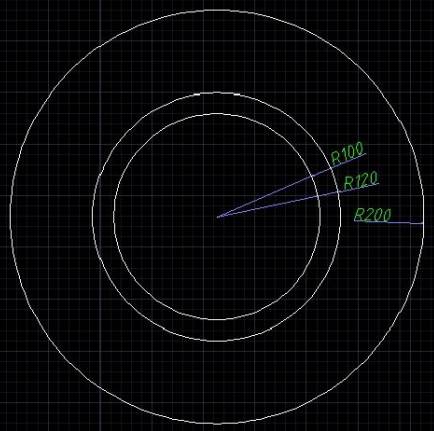
2019-08-05
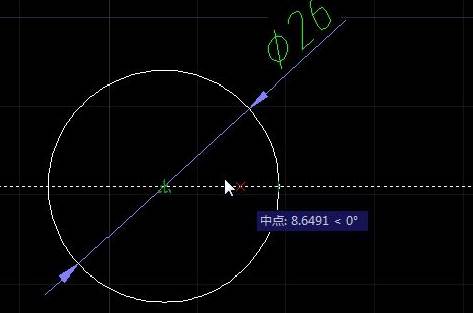
2019-08-05
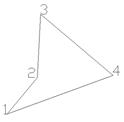
2019-08-02
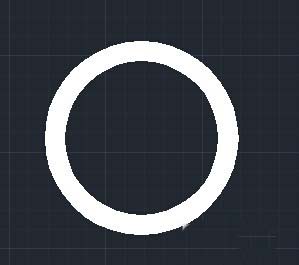
2019-08-02

2019-07-29
