CAD軟件 中有很多復雜的圖紙,這些圖紙的繪制經常需要建立多個CAD圖層,并且還要對這些圖層進行設置。但是這樣也有一個問題,那就是每次重新繪制這些圖紙的時候就要重新創建圖層以及設置圖層特性,顯而易見這樣做很麻煩。但是如果使用了圖層保存和調用功能就能解決這個問題啦。
CAD保存并輸出圖層:
步驟1:打開所需操作的圖形文件,執行"圖層特性"命令,打開“圖層特性瞥理器”。單擊“圖層狀態管理器”按鈕通. 如圖所示。
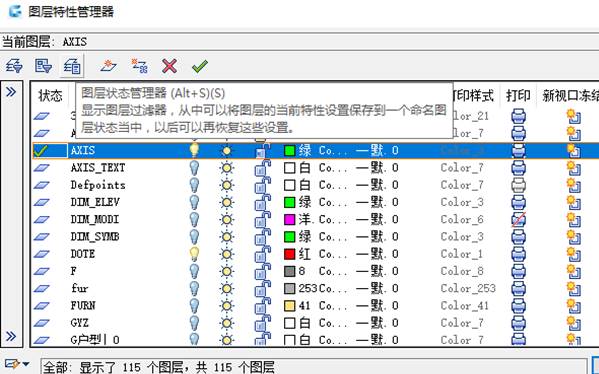
步驟2:在“圖層狀態管理器”對話框中,單擊“新建”按鈕,如圖所示。
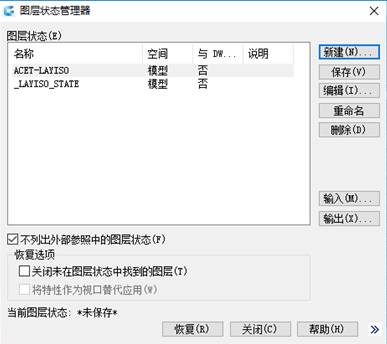
步驟3:在“要保存的新圖層狀態"對話框中”,輸入新圖層狀態名稱,然后單擊“確定”按鈕,返回上一層對話框,單擊“輸出”按鈕,如圖所示。
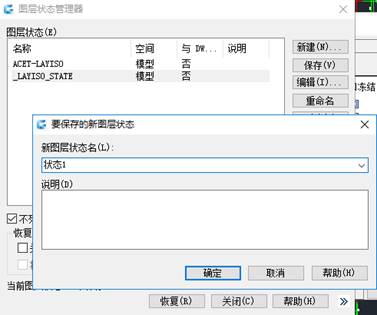
步驟4:點擊輸出,在“輸出圖層狀態”對話框中。選擇好輸出路徑,單擊“保存”按鈕,即可完成圖層保存輸出操作,如圖所示。
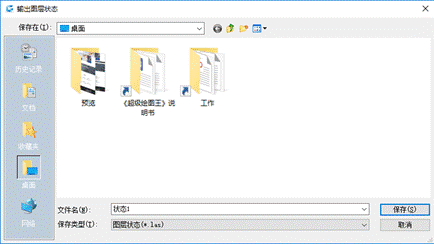
步驟5:當下次需調入“建筑圖層”時,打開“圖層狀態管理器”對話框,單擊“輸入”按鈕。如圖所示。
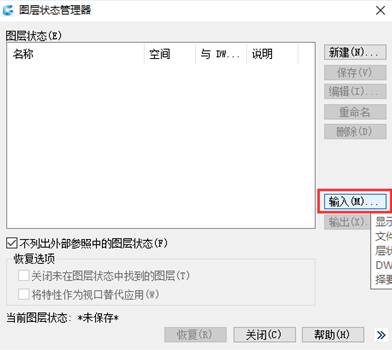
步驟6:在打開的“輸入圖層狀態”對話框中。將“文件類型”設置為“圖層狀態( * .Ias )”, 然后選擇“狀態1”選項,單擊“打開”按鈕,即可調入相關圖層信息,如圖所示。

CAD圖層的保存和調用功能能夠幫助減少繪圖的時候重復設置圖層的操作,自然也就節省了很多繪圖時間,這樣也能提高繪圖的效率,所以記住這個功能哦。
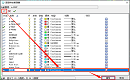
2023-05-08
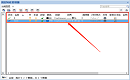
2022-04-29

2021-06-21
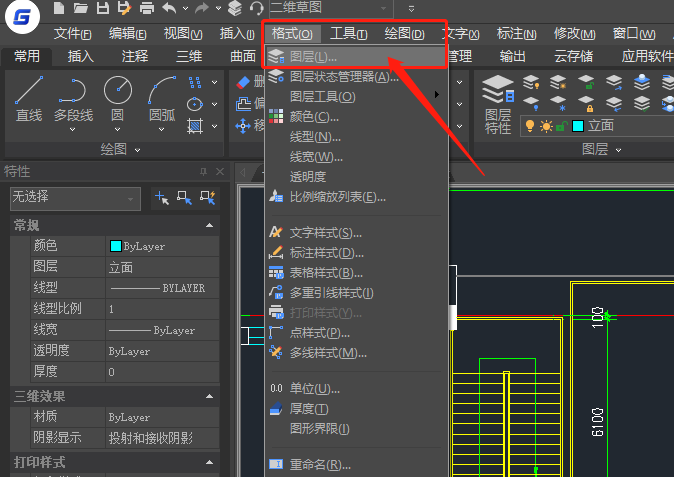
2021-04-25
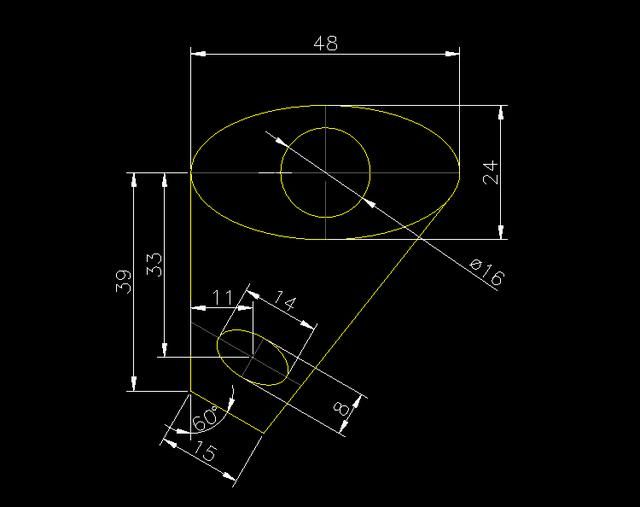
2019-11-28
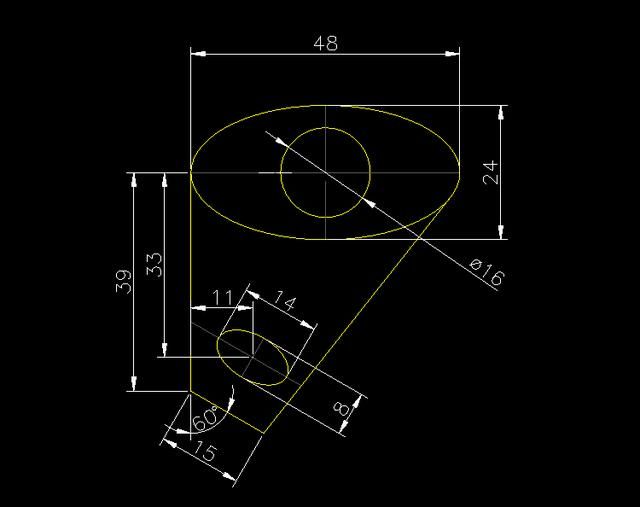
2019-11-28
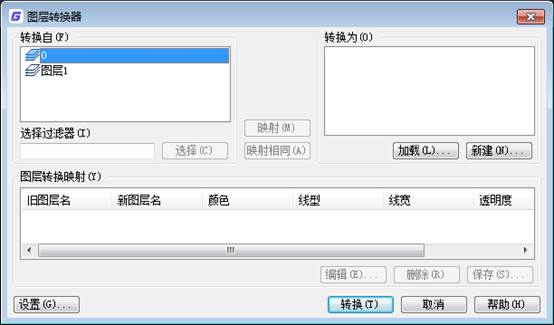
2019-11-22
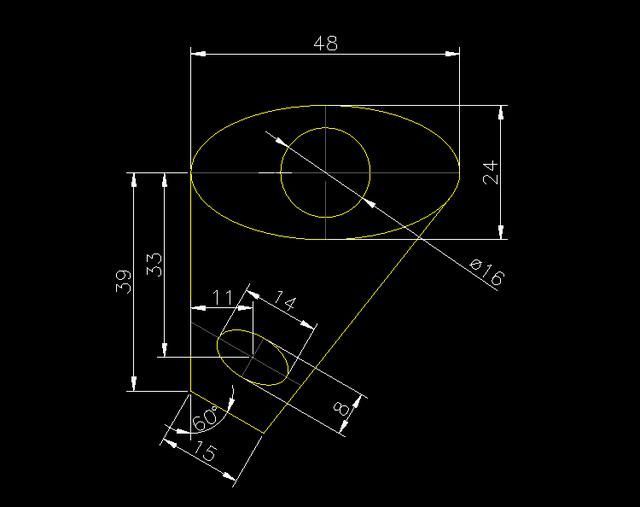
2019-11-19
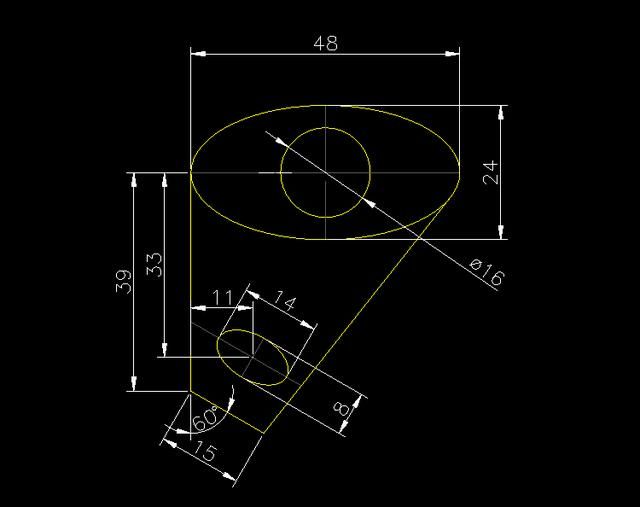
2019-11-19

2019-11-19
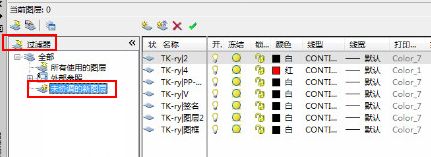
2019-11-15
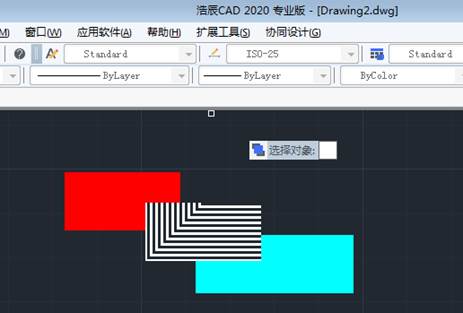
2019-11-15
