CAD圖框的實現方法有很多種,一部分人會先使用模型,后將圖框套在零件上 ,這樣的話每設計一個零件都要縮放圖框很麻煩;有些人是先使用標準圖框,然后將零件縮放,但是這樣操作之后零件的實際尺寸與零件圖的尺寸就不是1:1了,總體來說這兩種方法各有利弊,那么,有沒有一種CAD繪圖技巧能解決這個問題呢?
布局圖框技巧
首先,需要在布局中新建2個圖層,分別命名為“圖框”和“視口”(當然,你也可以起別的名稱),將標準圖框移至“圖框”層中。這里說明一下,布局本來就是CAD為了控制打印而設置的,所以你應該充分利用布局的這種特性,如果你最終出圖的幅面是A4,那就直接將A4的標準圖框放在布局上。如果你足夠了布局,你就會知道這樣做有許多好處,比如,可以實現一鍵打印……
接下來這一步很是關鍵,你需要在“視口”層繪制一個用于顯示模型對象的視口(至于視口怎么繪制,可以查詢相關的資料)。下圖用箭頭標示了視口的4個角,注意一下視口與圖框之間的位置關系,因為我們在模型中繪制的對象將會在視口的區域中顯示,所以視口的大小和位置不用我多說,你應該知道下圖為何會將視口的四個角調整得與圖框對齊了。
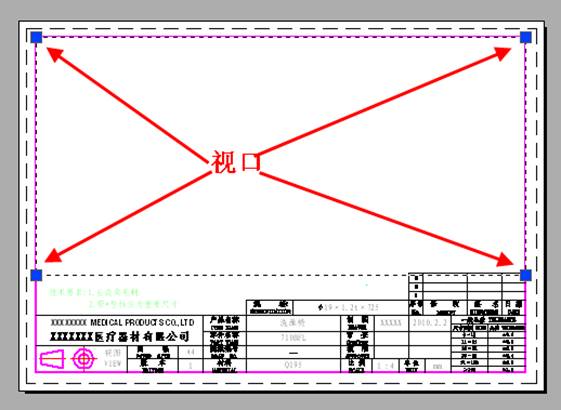
圖框和視口都設置好了以后,就可以將模型中設計好的零件調整到視口中了。利用縮放和移動功能大致調整即可,因為我們下一步還要精確控制零件圖的顯示比例,如下圖。
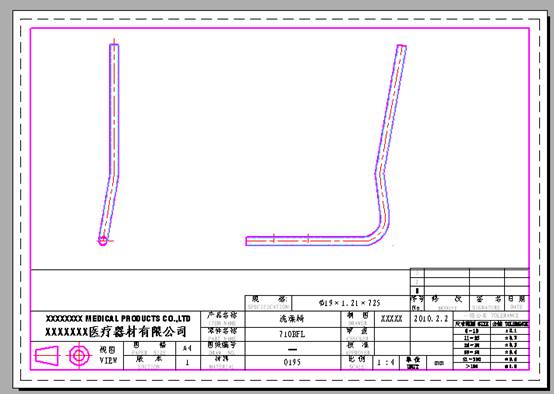
CAD布局圖框要注意打印和比例的問題,要想兼顧這些,就要找到一種合適的方法來操作,本文我們介紹的CAD繪圖技巧——布局圖框是很實用的功能哦,記得要掌握哦。
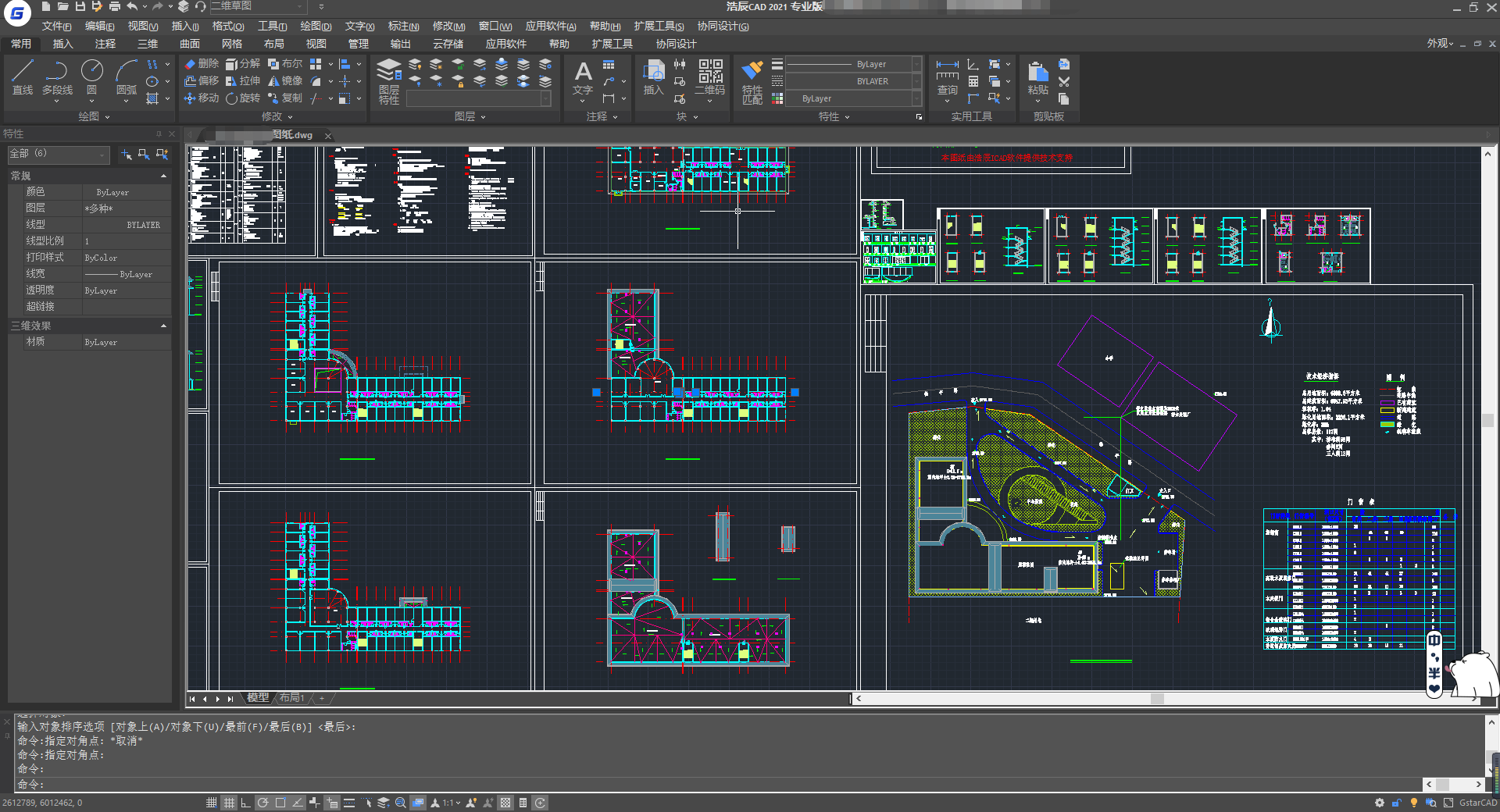
2020-01-03

2019-12-10
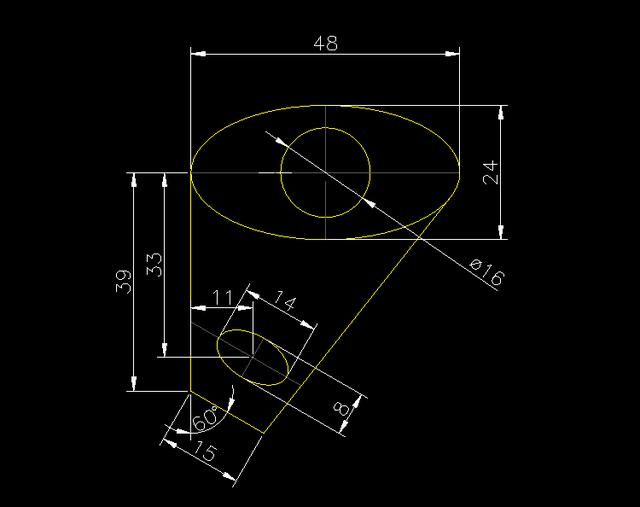
2019-12-10

2019-12-04
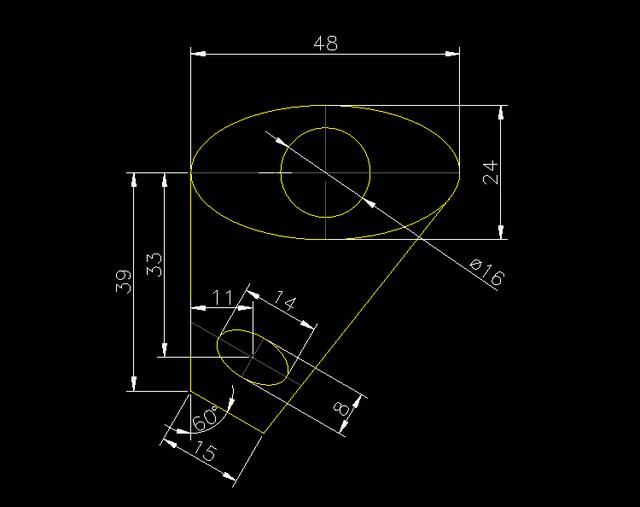
2019-12-03
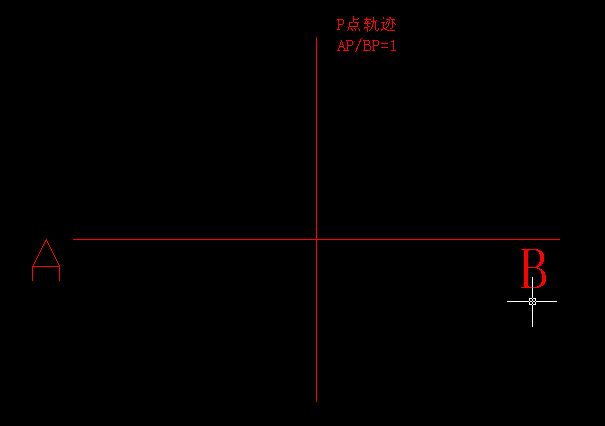
2019-11-29
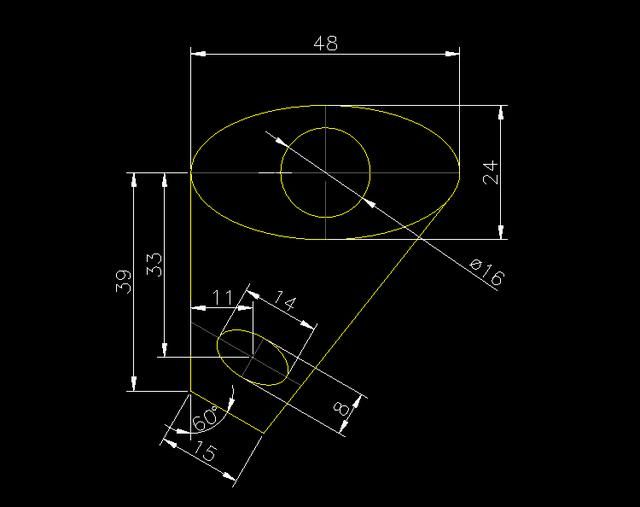
2019-11-22

2019-11-22
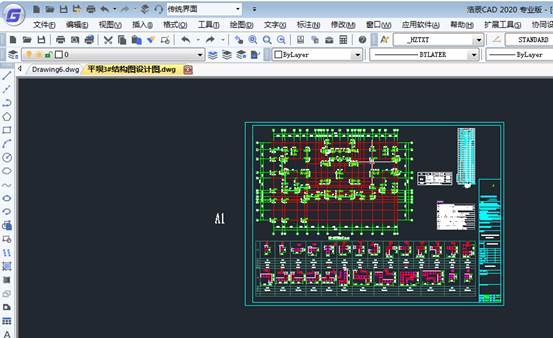
2019-11-22
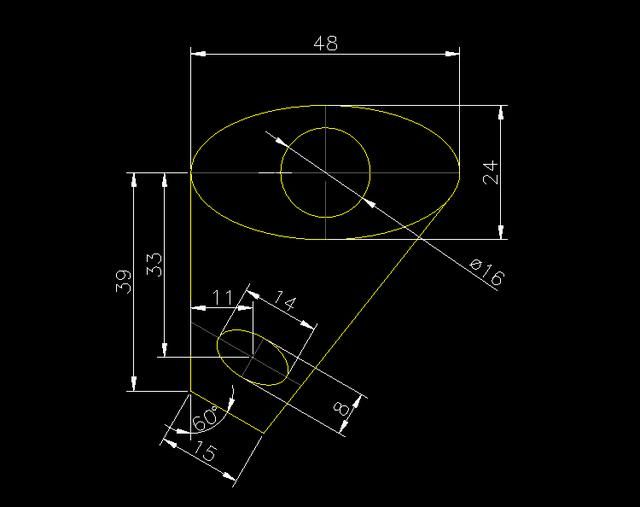
2019-11-11
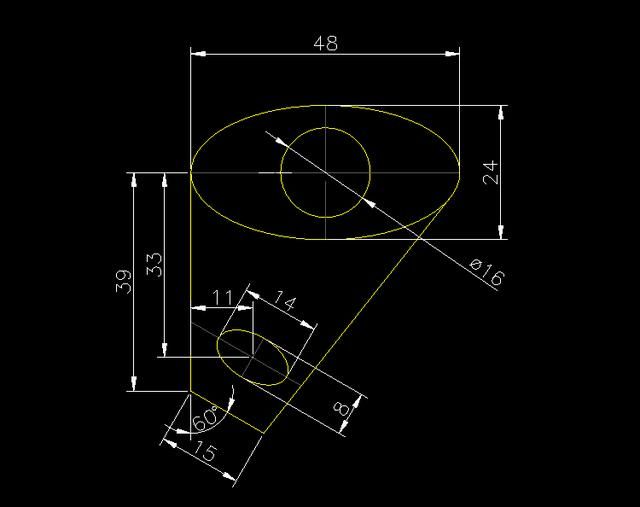
2019-11-11
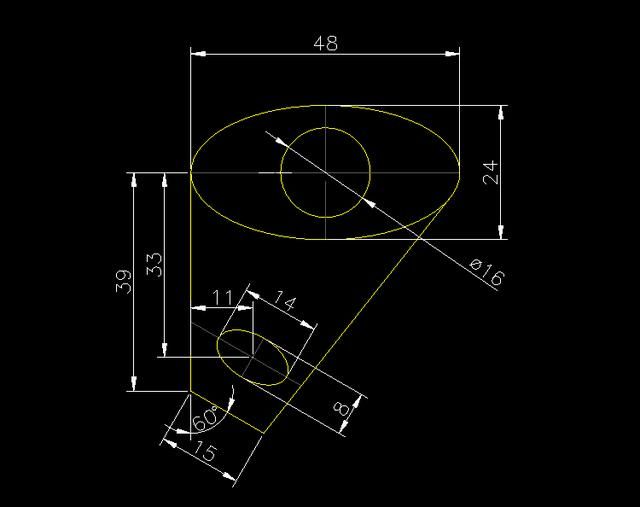
2019-11-11
